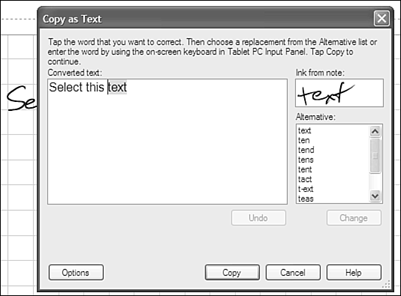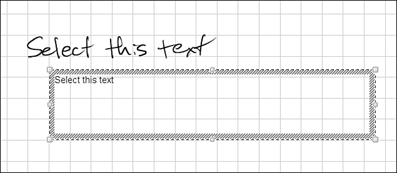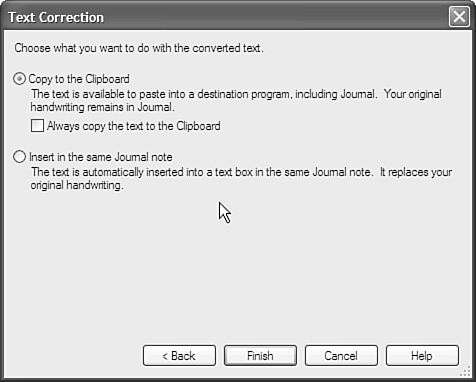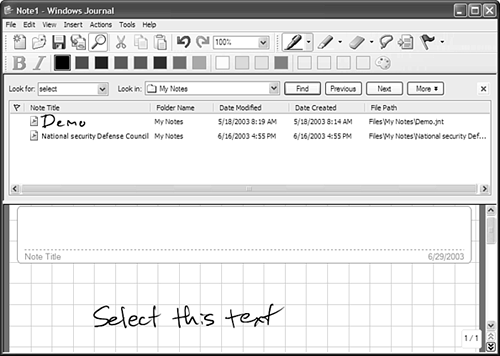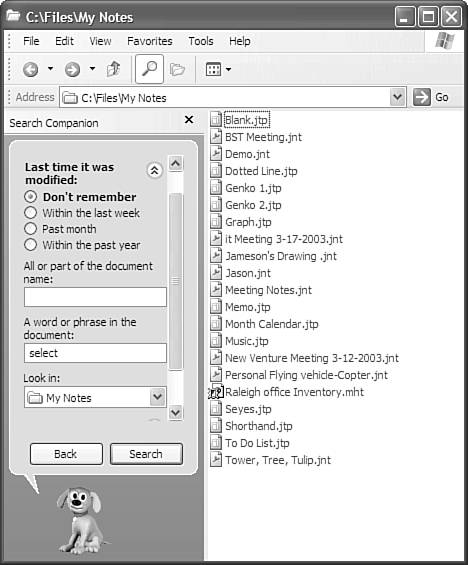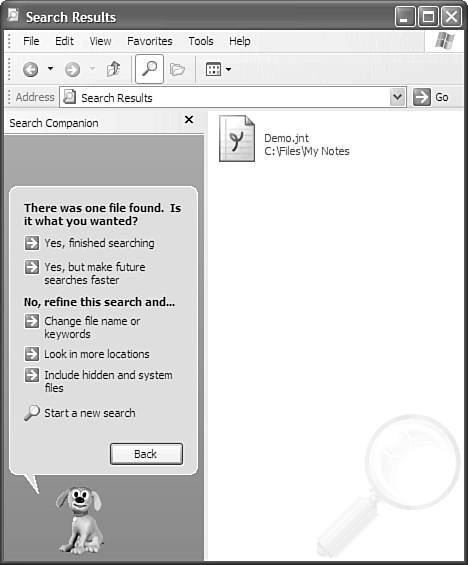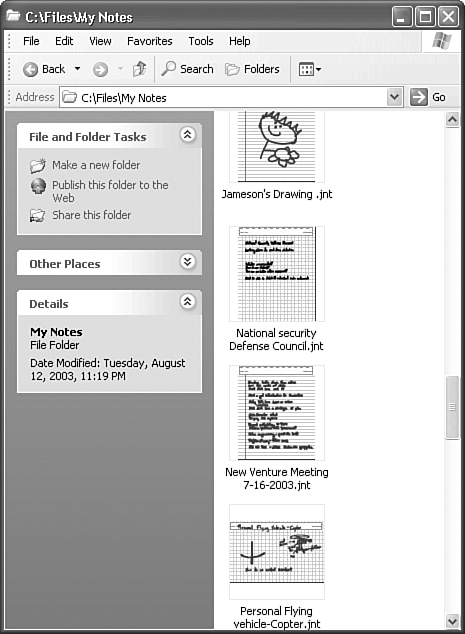Making Sense Out of Scribble
| There are many things you can do with the text you've hand-written. You can convert ink to text, change shapes to more definite forms (squares, circles, lines), erase ink, and even search for ink in documents. Converting Ink to TextTo convert ink to text, select the ink you want to convert, just as you would if you wanted to change the formatting. After you make the selection, the menu you saw in Figure 6.10 appears. Choose Copy as Text to open a dialog box like the one shown in Figure 6.11. Figure 6.11. The Copy as Text dialog box opens to confirm spelling. Notice that Windows Journal doesn't quite like my handwriting. Specifically, it questions my rendering of the word text, and provides options for words to replace it. I can choose another word, or I can choose to use Journal's best guess, which in this case is correct. After Windows Journal has cleared up any spelling issues, tap the Copy button. Then, right-tap in the note space and choose Paste. Figure 6.12 shows the text box that was inserted into Windows Journal at the spot I right-tapped. Figure 6.12. The text box was created using the Copy to Text option. Another way to convert ink is to select it as before, but open the Actions menu and choose Convert Handwriting to Text. This opens the same dialog box you saw in Figure 6.12. In this operation, however, after you close the dialog box, another will appear to ask what you want to do with the converted text (see Figure 6.13). Figure 6.13. The Text Correction dialog box asks how you want to treat the text you just converted. The Copy to Clipboard option does the same thing as the Copy to Text option in the right-tap menu. The Insert in the same Journal note option replaces the original ink with the text. If you choose the Clipboard route, you can then paste the text into any other Windows-based application that is Clipboard-aware. Changing Shapes for More ClaritySometimes when I'm drawing, my circles look more like turtles. If you have to communicate using graphics as well as text, Windows Journal has a feature that lets you convert poorly drawn circles, lines, and squares into the shapes you meant to draw. Unfortunately, it does not convert triangles, as does Corel Grafigo, but if you're a square-and-circle kind of person, it will help you out. To convert a shape, do the following:
As an alternate method, you can replace steps 4 and 5 above with this step 4:
Now, thanks to Windows Journal, you don't have to be as concerned about your artistic abilities. Your message will come across loud and clear. And once you've changed the shape, you can stretch it in any direction you want by selecting the shape and then dragging the sizing handles that appear on it. Erasing StuffIf you put it down, you have to be able to pick it up. Windows Journal offers a flexible Eraser feature that lets you choose the style of eraser you want to use. You can choose a stroke eraser or a regular wipe-type eraser. Tip
The stroke eraser will erase an entire stroke, such as a line, squiggle, or anything else that was created with a single stroke of the pen. The wipe eraser will erase everything in its path, cutting through strokes and leaving the page beneath clean. The wipe eraser comes in three sizes small, medium, and large all of which erase the pixels themselves without respect to the full stroke. This lets you chop up your ink strokes or cut a path through a line of text. I usually use the Stroke Eraser tool as my default because it helps me erase faster and more thoroughly (not that I ever make mistakes). If your Tablet PC supports a pen with an eraser on the end (like the Wacom pens mentioned earlier in the book), you can just flip your pen over to activate the Eraser feature. If not, you will need to tap the Eraser button on the Pen toolbar. Searching for Ink in DocumentsOne of the really cool things about ink is that it enables you to run searches on your handwritten notes, just as you can in word-processing programs such as Microsoft Word. Ink is searchable because it is not treated as mere graphics. The strokes are interpreted as handwriting even when no conversion to text has taken place. For a quick example of this, just write something in the Note Title block and then save the file. You'll notice that it automatically recognizes the text and recommends the note title as the filename (assuming your handwriting is acceptable to Windows Journal). Tip
If you have several pages of notes, or even several notes files, you can search for text that you either typed or wrote. This provides more flexibility with your ink-based notes than you get with paper notes. Figure 6.14 shows what happened when I searched for "select" in my note file. Figure 6.14. Searching for text inside a document will also find ink text. In Figure 6.15, I have saved the file as Demo.jnt, and then searched within the file system for the word "select" within the files in the My Notes folder. Figure 6.15. Click on the magnifying glass in the file system to search for documents. Then select advanced search options to search for text inside files. Figure 6.16 shows the results of the search success! And that was after I took out the text box, leaving only the ink. Figure 6.16. When I searched for the word "select" within the My Notes folder, Windows XP found the Demo.jnt file, which only contained the ink version of the word. To search for content, just tap the Search button (the one with a magnifying glass on it) in Windows Journal's Standard toolbar or in the file system. This opens a search box, which you saw in Figure 6.14. Then, simply enter the word(s) you want to find and tap the Find or Search button. Tip
Using the Thumbnail View PowerToyA great way to improve your ability to find your Journal notes in the file system is to use the Thumbnail View PowerToy. PowerToys are applications that Microsoft's developers have created to make computing easier, or to have a little fun. You can download the Thumbnail View PowerToy from http://www.microsoft.com/windowsxp/tabletpc/downloads/powertoys.asp. After installing Thumbnail View, you will see your Journal notes pages in a thumbnail preview similar to that in Figure 6.17. Figure 6.17. The Thumbnail View PowerToy can help you find notes quickly if you know what the first page looks like. As you can see, this can help you find a notes page visually. This is a useful tool especially if many of your notes are sketches. |
EAN: 2147483647
Pages: 172