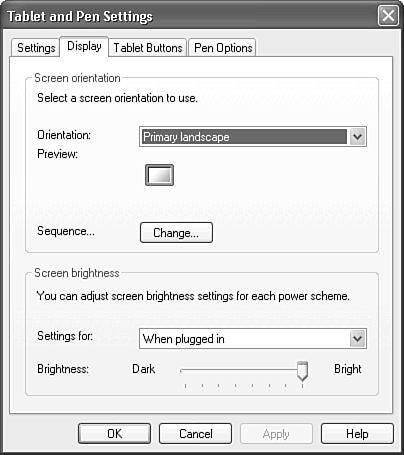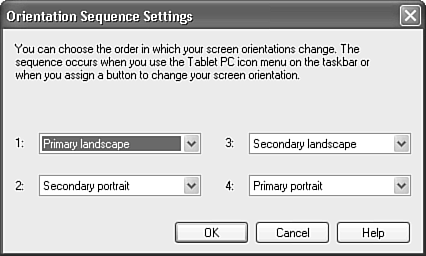View Things Differently: Screen Settings
| Changing screen settings can enable you to use your Tablet PC more effectively. Changing the screen-orientation setting lets you rotate the contents of your Tablet PC's screen so you can more easily accomplish the task at hand, while changing the brightness setting affects your ability to see the screen at all. These settings are found in the Tablet and Pen Settings dialog box, under the Display tab. Portrait or Landscape?One of the great things about the Tablet PC is that you can rotate the screen contents to different orientations. For example, if I'm taking hand-written notes, I usually like to have my Tablet PC in portrait mode. If I'm typing, however, I pretty much have to use landscape mode unless I use an external keyboard. Under the Display tab on the Tablet and Pen Settings dialog box, you can adjust your current screen orientation by changing the Orientation setting, as shown in Figure 5.4. Figure 5.4. You can set the screen orientation and brightness from the Display tab in the Tablet and Pen Settings dialog box. You can also set the Primary and Secondary positions that Windows uses when you change screen orientations. Tap on the Change button shown in Figure 5.4 to set the Orientation Sequence Settings shown in Figure 5.5. For convertibles, it's a good idea to choose Primary landscape for the first orientation because you will often use the built-in keyboard. For slates, Primary portrait is usually the chosen orientation. Figure 5.5. You can change the orientation sequence so that your Tablet PC follows a particular order when you change the orientation. The Primary portrait orientation is the portrait orientation that Windows will mostly use unless you specifically select the Secondary portrait orientation option. Ditto with the landscape orientations. You can use the Tablet and Pen Settings system tray icon to change orientations. Just single-tap it and you will see an option to change screen orientation. Some Tablet PCs also come equipped with a Screen Orientation Change button that you can press to switch orientations. Play around with the orientation and sequence settings to find one you like; as you do, think about how you will want to use your Tablet PC most of the time. For example, if you often connect to other devices using infrared and your infrared receiver is usually pointed toward you, that could be difficult to deal with. In that case, you can adjust the orientation so that when you use your Tablet PC, its IR port points to the device you use most often. BrightnessChanging the screen's Brightness settings will enable you to see the screen better, or to conserve the battery for example, during a long trip or meeting. You can change the battery-saving capabilities of your Tablet PC by changing the Screen brightness settings under the Display tab. You choose how bright or dark you want the screen to be in both plugged-in and battery-operated modes. This can help save batteries if you can live with a darker screen. Note
|
EAN: 2147483647
Pages: 172