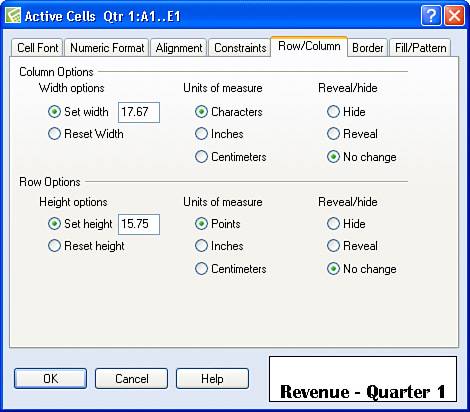Setting Row Height and Column Width
| You can adjust the height of a row or the width of a column to improve the appearance and readability of a spreadsheet. To adjust either row height or column width, you can drag or you can use the Active Cells dialog box. Tip
To adjust row height, move the mouse pointer into the row number area at the bottom of the row number that you want to adjust (see Figure 8.12). The mouse pointer shape changes to a pair of arrows pointing up and down. Drag down to increase the height of the row; drag up to reduce the height of the row. As you drag, a dotted line appears, marking the current height of the row. Figure 8.12. Drag down to increase row height or up to reduce row height.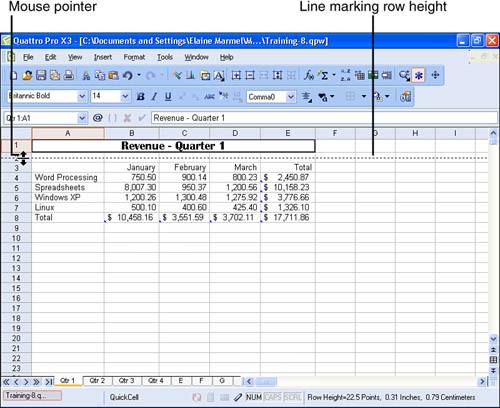 You can use the exact same technique to widen or narrow a column. Move the mouse pointer into the column letter area to the right side of the column that you want to make narrower or wider. Drag to the right to widen the column; drag to the left to make the column narrower. Tip
If you prefer to be more precise, place the cell pointer in any cell of the row or column you want to adjust. Then, open the Format menu and click Selection Properties. In the Active Cells dialog box, click the Row/Column tab (see Figure 8.13). In the Column Options section, type a number for the width of the column containing the selected cell in the Set Width box. In the Units of Measure column, select Characters, Inches, or Centimeters. To adjust row height, repeat the process in the Row Options section of the tab, typing the height in the Set Height box. Figure 8.13. You can set row height or column width precisely using the Active Cells dialog box. |
EAN: 2147483647
Pages: 128