Using the Office Clipboard
The Office Clipboard is an enhanced version of the Windows Clipboard. Instead of being able to store only one item at a time, the Office Clipboard can store up to 24 items that you can copy between all Office programs (not just within PowerPoint).
Displaying the Clipboard
-
Click on View. The View menu will appear.
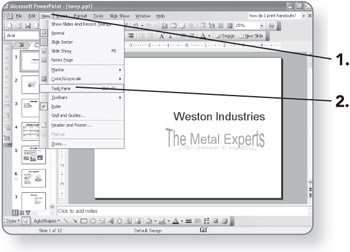
-
Click on Task Pane if there is not already a checkmark beside it. The Task Pane will appear.
-
Click on the Task Pane down arrow. A list of available task panes will appear.
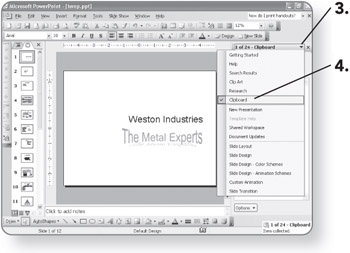
-
Click on Clipboard. The Clipboard task pane will appear.
Copying and Pasting with the Clipboard
You can copy and paste between applications or within the same one. The application you copy from is the source application; the one you copy to is the destination application.
-
Select the data that you want to add to the Clipboard. It may be in PowerPoint or some other application.
Note You can select any amount of text, an object, or more than one object. To select multiple objects, hold down Ctrl as you click on each one.
-
Click on the Copy button or press Ctrl+C. The item will be copied to the Office Clipboard.
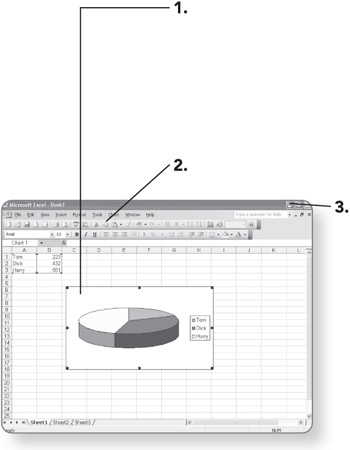
-
Minimize the source application window if you are copying between applications.
-
Display the slide (in PowerPoint) on which you want to paste. The slide will appear in Normal view.
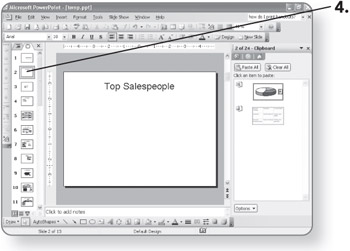
-
If you're pasting text, click in the text box where you want to paste. The insertion point will appear there.
Note Step 5 is necessary only when you're pasting text. If you're pasting a graphical object, it will appear on the center of the slide, and you can then drag it where you want it.
-
-
Click on the Paste button. The most recently copied item will be pasted from the Clipboard.
OR
-
Click on the item in the Clipboard task pane that you want to insert. A copy of the item will appear on the slide. Use this method if you want to paste an item other than the one you most recently copied.
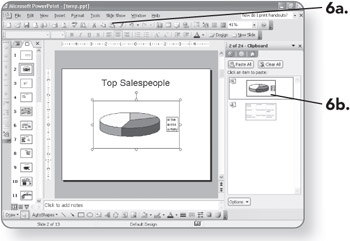
-
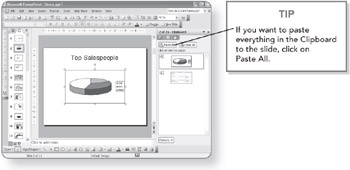
Keeping the Source Formatting When Pasting
If you are pasting text, it takes on the formatting of the destination by default. A Smart Tag icon appears next to the pasted text. You can use that icon to return the pasted text to its original formatting, if needed.
-
Click on the Smart Tag icon. A menu will appear.
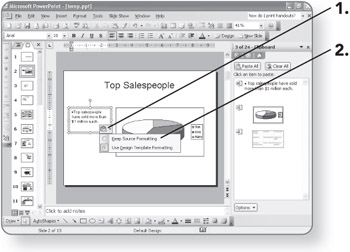
-
Click on Keep Source Formatting if you want to retain the original formatting of the text. The text format will change back to the way it appeared in the Office application from which it was copied.
EAN: 2147483647
Pages: 158