Copying SharePoint Contacts into Outlook 2007
You can copy any single contact or event item from a SharePoint list to Outlook 2007. Once the contact item is copied into the Contacts folder, the contacts item in the Contacts folder and the contacts item on the SharePoint Contacts list are independent of each other-that is, there is no link between the two items. Therefore, amendments made to the contact in the Outlook 2007 Contacts folder are not reflected on the SharePoint Contacts list. To ensure that your contact information does not become out of date, you should assign a definitive location for a specific contact by maintaining it as a contacts item on either a SharePoint Contacts list or in your Outlook 2007 Contacts folder. If contact information is to be shared between a team, then a SharePoint Contacts list should be the preferred location.
| Troubleshooting | You cannot copy a recurring series of events by using the steps detailed in the following exercise. Instead, copy a recurring series or an individual occurrence from a recurring series by opening it within Outlook 2007. Click the Office button, select Move, and then click Copy to Folder. If you are copying from a connected Calendar or Events list to the Outlook 2007 Calendar list, then click the Copy To My Calendar button in the Actions group. |
In the following exercise, you will copy contacts from a Contacts list in a SharePoint site into Outlook 2007. You can also copy a calendar, event, or task item by using the same technique.
OPEN Outlook 2007 before you begin this exercise. The exercise will use the Contacts list that was populated in the previous exercise, but you can use whatever Contacts list you want. Ensure that there are contact items added to the list.
BE SURE TO verify that you have sufficient rights to read the contents of a Contacts list. If in doubt, see the Appendix on page 435.
1. In the Outlook 2007 navigation pane, under Other Contacts, select WideWorldImporters – Contacts.
2. Select the one or more users you wish to move by holding down the ![]() or
or ![]() key when selecting the users.
key when selecting the users.
| Tip | Press Ctrl + A to select all contacts. |
3. On the standard toolbar, click Edit, and then select Copy to Folder. The Copy Items dialog box appears.
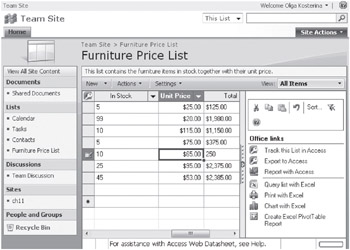
4. Scroll to the top of the dialog box and select Contacts.
5. Click OK. The contact is added to your Outlook 2007 Contacts folder.
| Troubleshooting | If the name or e-mail address of the contact already exists in your Outlook 2007 Contacts folder, the Duplicate Contact Detected dialog box is displayed so that you can resolve the conflict. |
| Tip | An alternative method to copy contacts is to select one or more contacts and, while holding down the Ctrl key and the mouse button, drag the contacts to the Contacts folder in the Outlook 2007 navigation pane. |
CLOSE Outlook 2007.
EAN: N/A
Pages: 201
