Moving an Outlook 2007 Contact to a SharePoint Contact List
By connecting a SharePoint Contacts list to Outlook 2007, you are creating an Outlook 2007 Contacts folder. You can then copy the contact information in your Outlook 2007 Contacts folder back into a SharePoint Contacts list. The new contacts within the Contacts folder are added to the SharePoint Contacts list the next time Outlook 2007 synchronizes with SharePoint, and you can then share the contact information with users who visit your SharePoint site. Any other users who also have connected the SharePoint Contacts list to their copy of Outlook 2007 will observe the new contacts within their Outlook contacts folder, when they next synchronize with SharePoint.
In this exercise, you will move contact information from your Outlook 2007 Address Book, to a Contacts list on a SharePoint site. Use the same technique to move calendar items from a SharePoint Calendar list to your Calendar folder, as well as to move task and event items into their respective Outlook 2007 folders.
| Troubleshooting | You cannot move a recurring series of events by using the steps detailed in this exercise. Instead, open the recurring series or the individual occurrence from a recurring series within Outlook 2007. Click the Office button, select Move, and then click either Other Folder or Copy To Folder. |
OPEN Outlook 2007 before you begin this exercise.
BE SURE TO have a connected Contacts list within Outlook 2007. If you do not, complete the first exercise in this chapter on how to connect a SharePoint Contacts list with Outlook 2007.
1. In the Outlook 2007 navigation pane, under My Contacts, select Contacts.
2. Select the two or more users you wish to move by holding down the ![]() or
or ![]() key and then right-click one of the users you have selected.
key and then right-click one of the users you have selected.
| Tip | Press Ctrl + A to select all contacts. |
3. From the drop-down menu, select Move to Folder. The Move Items dialog box appears.
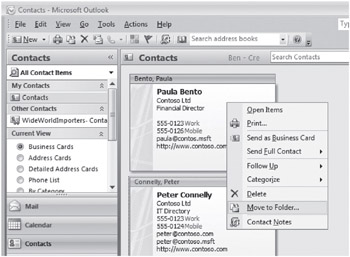
4. Scroll to the bottom of the dialog box. To the left of SharePoint Lists, click the + sign and then select WideWorldImporters – Contacts.
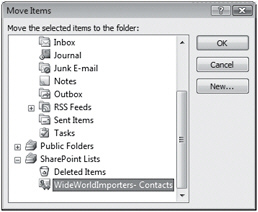
5. Click OK.
A Microsoft Office Outlook dialog box appears stating that any incompatible content will be removed during the next synchronization and that the original version of each affected item will be preserved in the “Local Failures” folder.
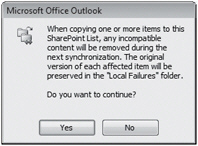
6. Click Yes. The Contacts folder is displayed.
| Troubleshooting | If the name or e-mail address of the contact already exists in your Outlook 2007 Contacts folder, the Duplicate Contact Detected dialog box is displayed so that you can resolve the conflict. |
The contacts that you selected to move are no longer found in the Contacts folder.
| Tip | To move a single contact, select the contact and press Ctrl + Shift + V to activate the Move Items dialog box. Alternatively, while holding down the mouse button, drag the contact to WideWorldImporters – Contacts in the Outlook 2007 navigation page. You can also use these techniques to move more than one contact. |
CLOSE Outlook 2007.
EAN: N/A
Pages: 201