Sleeping, Shutting Down, Restarting, or Logging Out
When you want to conclude a session with your computer, you need to do one of the following:
-
Make the computer sleep to save energy.
-
Log out so someone else won’t have access to your data. They can log in and use the computer with their own account (assuming the computer is configured for multiple users).
-
Restart the computer to complete the installation of some updates or new applications, or to allow the computer to run its self-tests on startup.
-
Shut down the computer to save energy, ensure greater safety in case of power failure, and prolong the lifespan of components.
Caution If you shut down your Mac improperly, for example by disconnecting the power, you risk damaging your files. Such damage may be minor and not readily apparent, but an accumulation of minor damage may lead to mysterious, serious problems later. You can find some maintenance procedures in Chapter 22.
You do not need to regularly shut down a Mac OS X-based computer, because its Unix foundation operates much more cleanly than Mac OS 9 and earlier. What does this mean? In the old days of Mac OS 9, the computer’s performance would degrade over time, requiring regular restarts just to shake out the cobwebs. OS X is so clean, these digital cobwebs never get a chance to form. However, some useful maintenance operations may not happen according to schedule if you only have your computer sleep every night, as we explain in Chapter 22. Most technicians will recommend shutting down your computer instead of putting it to sleep. As we noted earlier, during startup, your computer performs a basic self-test, where it verifies that all hardware is functioning normally. The computer’s self-test functions are very useful indicators of upcoming problems, and they happen during startup. Another factor in the recommendation is the possibility of local power problems. The computer is much safer being shut down normally rather than having the power fail while you’re away from the machine for the weekend. This is also not to mention the electric bill! You wouldn’t leave the television on when you go out, would you?
Making the computer sleep (and wake up)
If you’re not going to use your computer for a while, you can save energy and reduce wear and tear on the computer by making it sleep. When you’re ready to use your computer again, you can wake it quickly. Waking from sleep is much faster than starting up.
Going to sleep
To make your computer sleep, do one of the following:
-
If you have a PowerBook or iBook, close the lid.
-
Choose Sleep from the Apple menu.
-
If your keyboard has a Power key, press it briefly and then press the S key or click the Sleep button in the resulting dialog, which is shown in Figure 2-30.
-
If your keyboard has an Eject key, you can shut down by pressing the Option z -Eject combination.
-
If your keyboard has an Eject key, press Control while pressing the Eject key, and then press the S key or click the Sleep button in the resulting dialog, which is shown in Figure 2-29.
Note The Eject key is in the upper-right corner of the PowerBook, iBook, and Apple Pro keyboard. This symbol is an up-pointing triangle with a line underneath.
-
If you have an Apple Cinema display, or Apple Studio LCD display, press its power button.
-
Configure your computer to sleep automatically after a period of inactivity by using the Energy Saver pane of System Preferences.
| Cross Reference | For more on the System Preferences, see Chapter 13. |
| Note | You can’t put some Power Mac G4 models to sleep if you have particular PCI cards installed. When this is the case, the Apple menu’s Sleep command is dim. You can still configure the computer to sleep when it’s idle. |
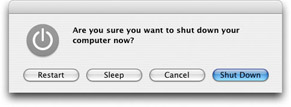
Figure 2-29: An alert appears when you press the power key on some keyboards, the Control and Eject keys on some other keyboards, or the power button on some Apple displays. Alternately, the computer may just go to Sleep mode, with little or no warning.
Waking up
To make your computer wake up from sleep, do one of the following:
-
If you have a PowerBook or iBook, open its lid. This action doesn’t wake all PowerBook models.
-
Press any key on the keyboard.
-
Click the mouse.
Logging out of Mac OS X
You can log out of Mac OS X so that someone else can log in, or just to protect your data’s security. To log out, choose Log Out from the Apple menu. A dialog appears in which you must confirm or cancel your intention to log out. Figure 2-30 shows this dialog.
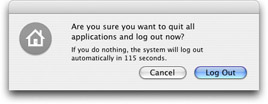
Figure 2-30: After choosing Log Out from the Apple menu, you must confirm or cancel your intention to log out.
If you click Log Out in the dialog, Mac OS X instructs all open applications to quit. If any open application has a document with unsaved changes, the affected application asks whether you want to save the changes before quitting. After all applications have quit, the login window appears, as previously shown in Figure 2-3.
In this case, the login window appears after you log out even if your computer is configured to log in automatically. That said, you can have the computer log in automatically by clicking the Restart button in the login window.
| Tip | You can configure your computer so that the Restart and Shut Down buttons don’t work in the login window. This makes it more difficult, although not impossible, for someone to restart the computer with Mac OS 9 or a CD, which may allow them to access your Mac OS X files. You learn how to disable these buttons in Chapter 13. |
Restarting the computer
You need to restart your computer far less often with Mac OS X because it doesn’t crash as often as earlier Mac OS versions. Nevertheless, you may need to restart your computer after installing new software or to get the computer to recognize a newly connected device.
Use any of the following methods to restart your computer:
-
If your keyboard has a Power key, press it; then press the R key or click the Restart button in the dialog that appears, which was previously shown in Figure 2-29.
-
If your keyboard has an Eject key, press Control while pressing Eject and then press the R key or click the Restart button in the dialog that appears, which was previously shown in Figure 2-30.
-
Log out and then click the Restart button in the login window.
-
Choose Restart from the Apple menu. This displays a dialog as shown in Figure 2-29.
With any of these methods, Mac OS X tells all open applications to quit. As with logging out, any open applications that have a document with unsaved changes asks whether you want to save the changes before quitting. After all applications have quit, the computer shuts down and then automatically starts up as described at the beginning of this Chapter.
Shutting down the computer
Although you can leave the computer running indefinitely and just make it sleep when no one is using it, you can also shut it down. Shutting down saves more energy than sleeping.
You can use any of these methods to shut down:
-
If your keyboard has a Power key, press it and then press the Enter key or click the Shut Down button in the dialog that appears, which was previously shown in Figure 2-29.
-
If your keyboard has an Eject key, press Control while pressing Eject and then press the Enter key or click the Shut Down button in the dialog that appears (previously shown in Figure 2-29).
-
Log out, and then click the Shut Down button in the login window.
-
Choose Shut Down from the Apple menu. This displays the dialog seen in Figure 2-29.
When you shut down your computer, Mac OS X tells all open applications to quit. If an open application has a document with unsaved changes, it asks whether you want to save the changes before quitting. After all applications have quit, the computer shuts off its power.
| Note | In the event of a hard system crash, you may need to power your computer down manually, as opposed to using these safer methods of restarting, logging out, or shutting down. When a hard crash occurs, push and hold the power button on your computer for 5 seconds. This shuts down your computer, but it does so without saving any open documents and may result in damage to the system. Refer to Chapter 23 for more notes on crashes and recommended repair schemes. |
EAN: 2147483647
Pages: 290