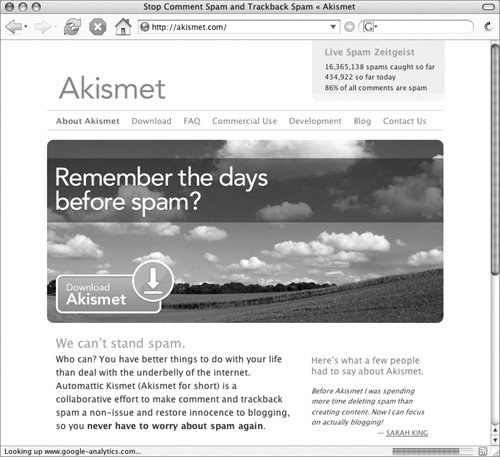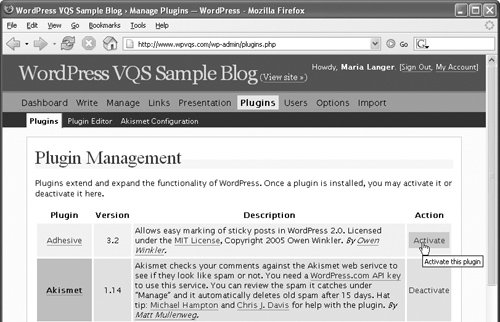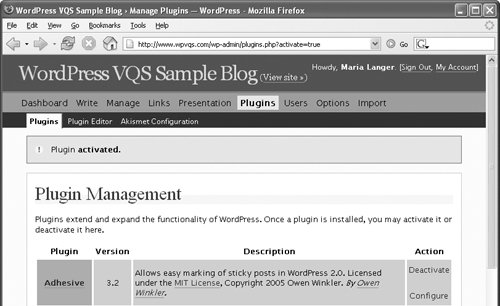Managing Plugins
| The Plugin Management administration panel (Figure 10) is your primary interface for working with plugins. You can use this panel to activate or deactivate plugins and get more information about a plugin. For some plugins, the Plugin Management panel also offers links to configure a plugin. Figure 10. The Plugin Management administration panel shows all installed plugins. This illustration shows the three plugins that are part of a WordPress installation (Akismet, Hello Dolly, and WordPress Database Backup) as well as the one we installed in Figure 8 (Adhesive). One plugin (Akismet) is enabled.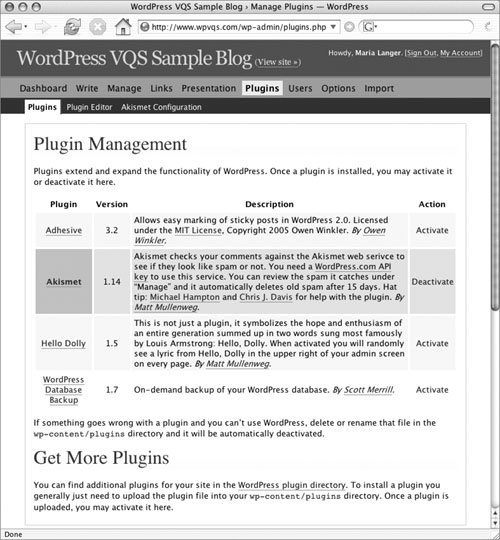 In this part of the chapter, we introduce the Plugin Management administration panel and explain how you can use it to manage your installed plugins. Tips
To display the Plugin Management administration panel
To get information about a pluginIn the Plugin Management administration panel (Figure 10):
To activate a plugin
Tips
To deactivate a plugin
Tip
|
EAN: 2147483647
Pages: 142