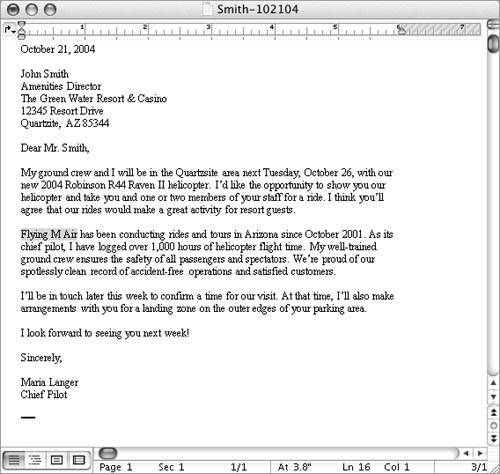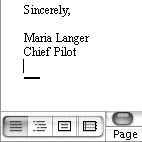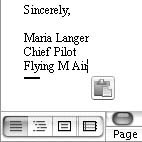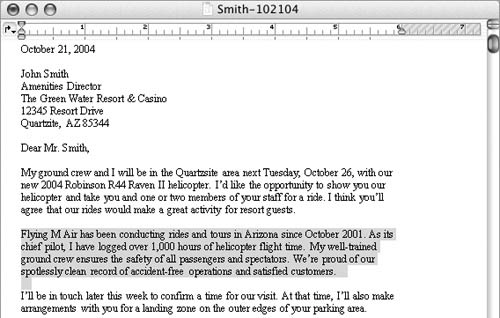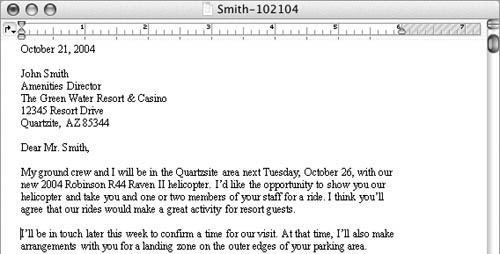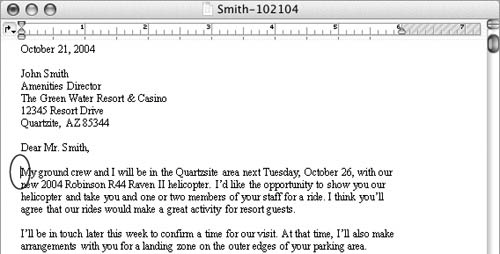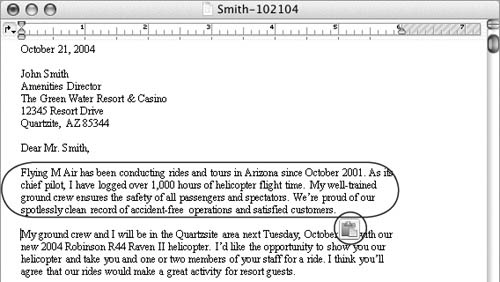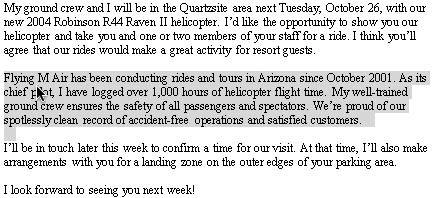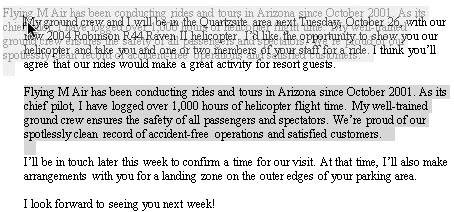Copying & Moving Text Word offers two ways to copy or move text: Use the Copy, Cut, and Paste commands (or their shortcut keys) to place text on the Clipboard and then copy it from the Clipboard to another location. Use drag-and-drop editing to copy or move selected text.
You can copy or move text to:  Tips Tips
Copying and moving text make it possible to reuse text and reorganize a document without a lot of retyping. The Clipboard is a place in your computer's memory that is used to temporarily store selected items that are copied or cut. Word supports two of these storage spaces: The Mac OS Clipboard is shared among all Mac OS applications that support the copy and paste commands. The Scrapbook is shared among all Microsoft Office applications. It offers additional features, which are discussed later in this chapter.
Text you copy or cut remains on the Clipboard until you use the Copy or Cut command again or restart your computer. This makes it possible to use Clipboard contents over and over in any document. These techniques also work with objects such as graphics. I tell you more about working with objects in Chapter 10.
To copy text with Copy & Paste 1. | Select the text that you want to copy (Figure 48).
Figure 48. Select the text that you want to copy. 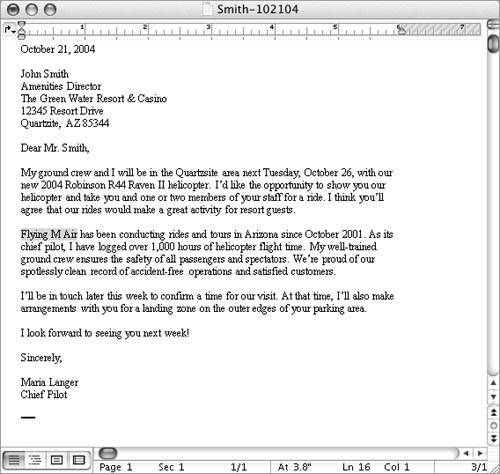
| 2. | Choose Edit > Copy (Figure 45), press  , or click the Copy button on the Standard toolbar. , or click the Copy button on the Standard toolbar.
The selected text is copied to the Clipboard. The document does not change.
| 3. | Position the insertion point where you want the text copied (Figure 49).
Figure 49. Position the insertion point where you want the copied text to appear. 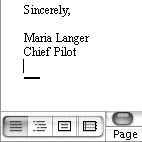
| 4. | Choose Edit > Paste (Figure 45), press  , or click the Paste button on the Standard toolbar. , or click the Paste button on the Standard toolbar.
The text in the Clipboard is copied into the document at the insertion point (Figure 50).
Figure 50. When you use the Paste command, the contents of the Clipboard appear at the insertion point, along with the Paste Options button. 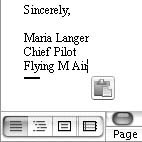
|
To move text with Cut & Paste 1. | Select the text that you want to move (Figure 51).
Figure 51. Select the text that you want to move. 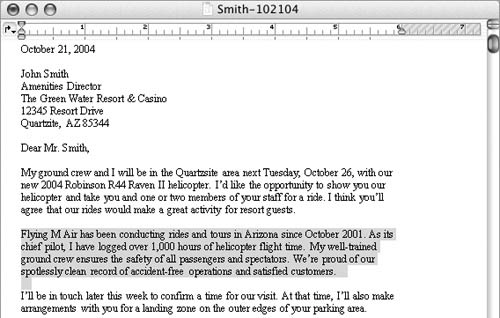
| 2. | Choose Edit > Cut (Figure 45), press  , or click the Cut button on the Standard toolbar. , or click the Cut button on the Standard toolbar.
The selected text is copied to the Clipboard and removed from the document (Figure 52).
Figure 52. The text you cut disappears. 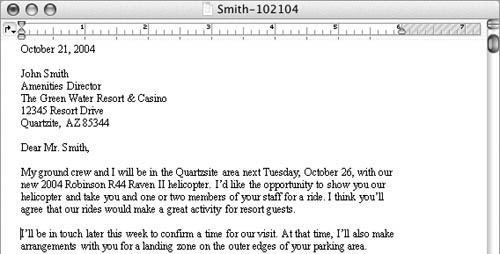
| 3. | Position the insertion point where you want the cut text to appear (Figure 53).
Figure 53. Position the insertion point where you want the cut text to appear. 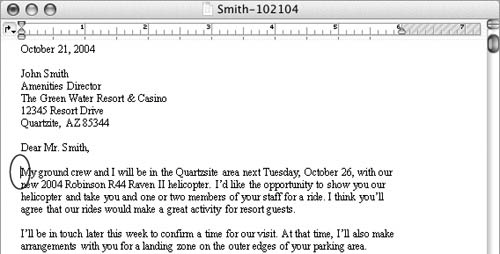
| 4. | Choose Edit > Paste (Figure 45), press  , or click the Paste button on the Standard toolbar. , or click the Paste button on the Standard toolbar.
The text in the Clipboard is copied into the document at the insertion point (Figure 54).
Figure 54. The contents of the Clipboard appear at the insertion point, along with the Paste Options button. 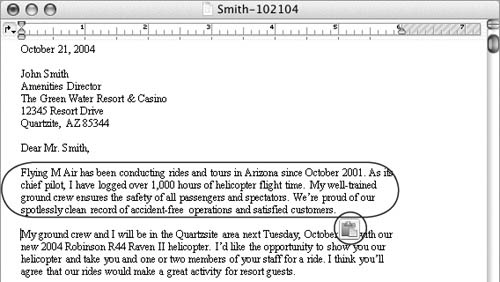
|
To copy text with drag-and-drop editing 1. | Select the text that you want to copy (Figure 48).
| 2. | Position the mouse pointer on the selected text (Figure 55).
Figure 55. Point to the selection. 
| 3. | Hold down  , press the mouse button, and drag. As you drag, a tiny box and vertical line move with the mouse pointer, which has a plus sign beside it to indicate that it is copying (Figure 56). , press the mouse button, and drag. As you drag, a tiny box and vertical line move with the mouse pointer, which has a plus sign beside it to indicate that it is copying (Figure 56).
Figure 56. Hold down  and drag to copy the selection. and drag to copy the selection. 
| 4. | When the vertical line at the mouse pointer is where you want the text copied, release the mouse button and  . The selected text is copied (Figure 50). . The selected text is copied (Figure 50).
|
To move text with drag-and-drop editing 1. | Select the text that you want to move (Figure 51).
| 2. | Position the mouse pointer on the selected text (Figure 57).
Figure 57. Point to the selection. 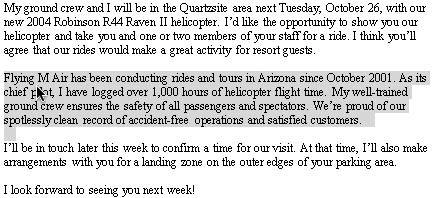
| 3. | Press the mouse button down and drag. As you drag, a box and vertical line move with the mouse pointer (Figure 58).
Figure 58. Drag to move the selection. 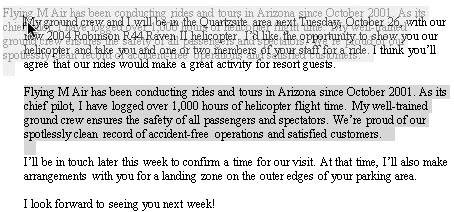
| 4. | When the vertical line at the mouse pointer is where you want the text moved, release the mouse button. The selected text is moved (Figure 54).
|
|
 Tips
Tips