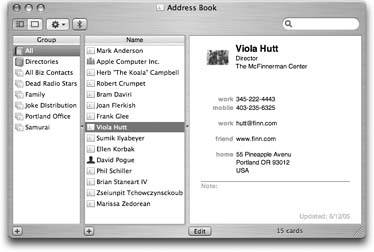Section 6.2. Transferring Your Outlook Address Book
The contents of your Contacts list may represent years of typing and compiling. The last thing you want to do is leave that valuable info behind orheaven forbidmanually retype each entry as you set up your Mac email program.
Here are the steps for bringing all those names , phone numbers , email addresses, notes, and other details from Outlook into your favorite Mac contact manager.
6.2.1. Outlook2Mac Method (Easy, $10)
If you took the advice on Section 6.1 and bought the Outlook2Mac program, you're already done; this ingenious utility brings over both your email and your Outlook addresses to your choice of Mac programs.
6.2.2. Netscape 7 Method (Lengthy, Free)
Once again, Netscape 7 for Windows comes to the rescue. Its address book module can extract contact info directly from the most popular PC email programsnot just Outlook, but also Outlook Express and Eudora. Better yet, it converts that data into a format that Apple's Address Book understands perfectly (Figure 6-5).
|
Note: These steps guide your little-black-book data into Mac OS X's built-in Address Book program. If your aim is to transfer it into Entourage on the Mac instead, see Section 6.2.3.
When you've got Netscape 7 installed, you're ready to transfer your contacts, like this:
-
On your PC, open Netscape 7's Address Book .
To get Netscape's Address Book running, choose Start
 All Programs
All Programs  Netscape 7.0 (or 7.2)
Netscape 7.0 (or 7.2)  Address Book. Or, if youve already got Netscape running, choose Window
Address Book. Or, if youve already got Netscape running, choose Window  Address Book.
Address Book. - Import.
The Netscape Import dialog box appears, introducing a wizard-like series of screens to guide you through the quick import process.
Note: If you don't see an Import command in the Tools menu, make sure you're in Netscape's Address Book window and not the main Navigator window.
-
Click the Address Books radio button, and then click Next .
Now Netscape wants to know the name of the email program whose addresses you want to snag.
-
Choose the program from which you want to import addresses (Figure 6-6) .
You can choose Outlook, Outlook Express, Eudora, or Communicator (an earlier version of the Netscape software).
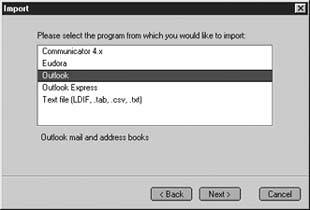
Figure 6-6. Netscape, the Swiss Army software, is happy to open the address book of almost any email program, or even a text file containing addresses (such as tab- or comma-delimited text).
-
Click Next .
Netscape now sniffs out your contacts and pulls all the information into its own Address Book. If all goes well, the Import dialog box displays a message indicating that your contacts were successfully imported.
-
Click the Finish button to close the dialog box .
You return to the Address Book window.
Tip: You can confirm that you've successfully imported all your contacts into Netscape by clicking the icon in the Address Books pane of the Netscape window that matches your imported batch of contacts. The name of the icon depends on the program from which you imported the contacts; it may be something like "Contacts" (if from Outlook), "Eudora Nicknames," or "Outlook Express Address Book."
With your contacts safely stored in Netscape, you're halfway home. Next, you need to get these contacts out of Netscape and onto your Mac. To do this, you must save them into an LDIF file. LDIF stands for Lightweight Directory Interchange Formata text format mostly used by network administrators to synchronize directory information across large networks. It's also a format that Apple's Address Book recognizes.
-
With your imported contacts displayed in the Netscape Address book, choose Tools
 Export .
Export . The Export dialog box appears.
-
From the "Save as type" drop-down menu, choose LDIF. Type a name for the file, select a destination, and click Save .
Netscape writes all your contact data into a single self-contained file with an .ldif extension added to the end of its name.
-
Copy the LDIF file to your Mac .
You can burn the .ldif file to a CD, transfer it via a network, or use any of the techniques described in Chapter 5.
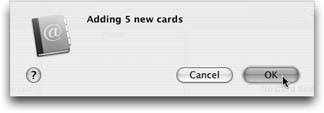
Figure 6-7. Apple's Address Book program can slurp up your Windows contacts in one gulp by importing an LDIF file, which you can easily generate using Netscape 7 on Windows.
-
On the Mac, open Address Book (it's in the Applications folder, and its icon is probably on the Dock). Choose File
 Import
Import  LDIF .
LDIF . The Open dialog box appears.
-
Locate and open the .ldif file you brought over from Windows .
Moments later, all the contacts you brought over from your Windows machine are converted into Address Book entries (see Figure 6-8).
6.2.3. CSV Method (Free, to Entourage Only)
If your email program of choice on the Mac is Microsoft Entourage, and you can't find the $10 you need to buy Outlook2Mac (Section 6.1), the Netscape 7 method described above isn't enough. Entourage can't import LDIF files.
The best way to transfer contacts into Entourage, then, is to import them in CSV format. CSV is short for Comma-Separated Values, and it's a format that many contact programs can import and export these days. (In fact, Address Book can attempt to import CSV files, but it's picky about formatting to a faultwhich is why the Netscape method described above is a lot more reliable if you use Address Book.)
Here's the procedure:
-
On your PC, export your contacts in CSV format .
If you use Outlook Express, for example, choose File
 Export Address Book and then select "Text File (Comma Separated Values)." Save the file. (Same goes if you use Outlook.)
Export Address Book and then select "Text File (Comma Separated Values)." Save the file. (Same goes if you use Outlook.) If you use Eudora on Windows, you're in for a bit more fun. Since Eudora can't directly export CSV files, you have to move your contacts into Netscape 7 first , as described above. When you get to step 8 above, however, choose "Comma Separated" for the type of file you'd like to export, rather than LDIF. You now have a CSV file on your PC with your contacts inside, so read on.
-
Move the CSV file to your Mac .
The file should end in .csv if you did everything right.
-
Open Entourage and choose File
 Import. Click "Import information from a text file."
Import. Click "Import information from a text file." Click the right arrow.
-
Make sure "Import contacts from a tab- or comma-delimited text file" is selected .
Again, click the right arrow.
-
Select the CSV file you copied to your Mac in step 2 .
Press Return to dismiss the dialog box.
-
"Map" any information that's confusing Entourage (Figure 6-8) .
Even though Entourage and Outlook are both made by Microsoft, there's still room for Entourage to get confused by your contactsand mapping is how you fix it.

Figure 6-8. Drag the fields on the right to the matching fields on the left. Funny how Microsoft's quirks transcend operating systems.
For instance, if you exported your contacts from Outlook Express, one field on the right might be called "E-mail Address" which confuses Entourage because it's not called "Email Address 1." To eliminate the confusion, drag the gray handle from the E-mail Address line on the right so it's next to the Email Address 1 line on the left. You've just told Entourage, in essence, "'E-mail' and 'Email' are the same thing, so let me get on with my life."
-
Click Import .
Dismiss the dialog box that appears by clicking Don't Save.
-
Click Finish .
Your contacts are now ready and waiting in Entourage.
6.2.4. Eudora Method (Free)
If your aim is to get your contacts into Eudora for Macintosh, see "Alternative Method (Free, to Eudora Only)" on Section 6.1.3. The instructions transfer your address book exactly the same way they transfer your messages.
EAN: N/A
Pages: 371