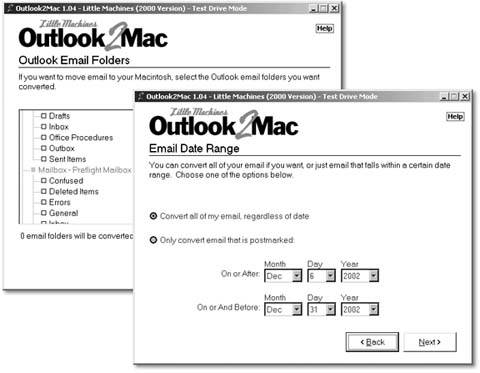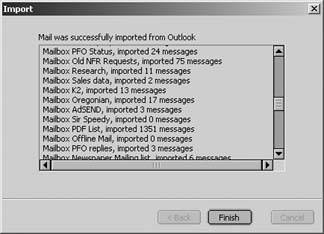Section 6.1. Transferring Your Outlook Mail
If Microsoft Outlook has been your Windows address book/email program, you're in luck: You have two options for importing your stuff.
Both of these methods bring over your entire backlog of existing emailthe contents of your Inbox, Sent items, archived mail and, perhaps, even deleted items that are still in your email program's Trash.
6.1.1. Outlook2Mac Method (Quick, Simple, $10)
If you value your time, buy Outlook2Maca $10 utility that streamlines the process of bringing Outlook data to your Mac. (You can download it right now from www.littlemachines.com.)
With Outlook2Mac, you're spared the lengthy, sometimes tricky steps required by the free conversion methods described in the following pages. The program takes a wizard-like approach to transferring your Outlook data, gently stepping you through the whole process, as shown in Figure 6-1. It saves all the exported data into one folder (called My_Outlook_Files), making it simple to grab the files you need and move them to your Mac.
Outlook2Mac also provides far more options than you get using other methods. For example, it lets you choose messages from only a specific date rangeall your 2004 and 2005 email, for example, but nothing older. It lets you choose whether or not you want to include attachments with the transferred messages. It can even filter out certain attachments based on type (so that you can filter out, for example, .exe files, which can't run on the Mac OS).
|
Outlook2Mac's other selling point is that it can handle more than just your email messages. It can also convert calendar entries and your address book, which can be imported directly into iCal, Entourage, or the Mac's Address Book.
As a final perk, the program moves email to and from just about any programs: from Outlook 97, 98, 2000, 2002, or 2003 to Apple Mail, Entourage, MailSmith, PowerMail, or iCal.
6.1.2. Netscape Method (Time-Consuming, Free)
If you're on a very tight budget, too tight for a $10 piece of shareware, you can also transfer your email to the Mac for free. The trick is to import it first intodon't laughNetscape 7 for Windows.
But wait, you're thinking, isn't Netscape a Web browser ? In its newest version, yes. But as it turns out, previous versions of Netscape (version 7 and earlier) double as contacts-and-email importers. Netscape 7 even preserves any hierarchical folders you may have set up in programs like Outlook (or Outlook Express) to sort and organize your messages. In other words, your email arrives on your Mac just as well organized as it was when it left your Windows machine.
If you don't have some version of Netscape 7 (preferably 7.2) on your Windows machine, download a free copy from http://browser.netscape.com/ns8/download/archive.jsp. It works with Windows 98 or later. (If your machine has Windows 95, opt for the Outlook2Mac method described earlier.)
Note: You don't need Netscape on the Mac for this process. Furthermore, when installing Netscape on Windows, you don't have to opt for any of the Custom install optionsthe default installation will give you everything you need.
When you've got Netscape 7 installed on the PC, you're ready to follow the three big steps: First, you import your email into Netscape. Next , you copy the Netscape email to your Mac. You import the mail into Apple's Mail programand then, optionally , Microsoft Entourage. Take a deep breath , and read on.
6.1.2.1. Phase 1: Import to Netscape
Your first job is to bring your existing Outlook mail into Netscape 7. (This method also works for transferring Outlook Express or Eudora mail.) Here's how you do it:
-
Open Netscape. Choose Window
 Mail & Newsgroups .
Mail & Newsgroups . As you'd expect, the Mail & Newsgroups window appears.
-
Choose Tools
 Import .
Import . A dialog box opens, allowing you to select the type of information you want to import.
-
Choose Mail. Click Next .
Don't worry about the Address Books or Settings options at this point. You can move those items over separately.
-
Select the program from which you want to import messages .
Netscape can handle email from Outlook, Outlook Express, Eudora, and easier versions of Netscape Communicator. Pick the appropriate program from among the ones listed.
-
Click Next to start the import processand be patient .
Netscape now starts doing its thing, obediently sucking every last email message into its own email folder. If you've got a hefty stash of emailthousands of messages organized in lots of nested foldersthis will take a while. It may even look as if Netscape has stalled, but it hasn't. Wait patiently as the progress bar creeps forward.
When the process is finally over, Netscape displays a dialog box listing all the different mailboxes, folders, and subfolders that it has successfully ingested, as shown in Figure 6-2. Click Finish to wrap things up.
When you return to Netscape's Mail & Newsgroups window, you'll see your imported mailboxes listed in the pane on the left (you might have to expand the Local Folders flippy triangle first). Clicking a mailbox icon displays the corresponding messages in the main window.
|
6.1.2.2. Phase 2: Copy to the Mac
Your next task is to transfer Netscape's copy of your mail to your Mac.
-
Open your Application Data folder .
The steps depend on your version of Windows. For example:
Windows 98 or 98SE : Open the My Computer
 your hard drive icon
your hard drive icon  Win98
Win98  Application Data folder.
Application Data folder. Windows Me : Open the My Computer
 your hard drive icon
your hard drive icon  WINDOWS
WINDOWS  Application Data folder.
Application Data folder. Windows 2000 : Open the My Computer
 your hard drive icon
your hard drive icon  Documents and Settings
Documents and Settings  your name
your name  Application Data folder, where your name is your Windows user account name (the name you use to log into Windows at startup).
Application Data folder, where your name is your Windows user account name (the name you use to log into Windows at startup). Windows XP : Microsoft's assumption is that you, the lowly, technically ignorant PC user, have no businesses mucking around in the important operating-system folders so Windows hides them from you. To expose the hidden files, follow the steps shown in Figure 6-3.
Once that's done, open the My Computer
 your hard drive icon
your hard drive icon  Documents and Settings
Documents and Settings  your name
your name  Application Data, where your name is your Windows user account name.
Application Data, where your name is your Windows user account name. -
Once you've opened the Application Data folder, open your Mozilla
 Profiles folder. Finally, open the folder that corresponds with the profile name you chose when you started running Netscape. (If you didnt bother to set up a profile, it's just called "default" .)
Profiles folder. Finally, open the folder that corresponds with the profile name you chose when you started running Netscape. (If you didnt bother to set up a profile, it's just called "default" .) Inside that folder, you'll find a jumble -named subfolder, something like "h4m2ny3s. slt" or "6lihjgy3.slt." Inside that folder is a folder called Mail. That's the one you want.
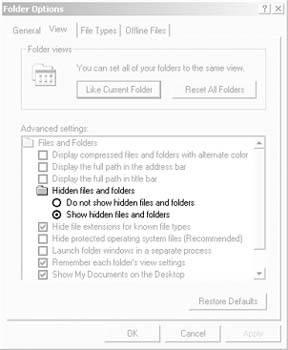
Figure 6-3. You must uncloak the hidden folders lurking in Windows in order to copy your email files. Here's the trick: In any open folder window, choose Tools
 Folder Options. Switch to the View tab, as shown here. In the Advanced settings, turn on "Show hidden files and folders," and then click OK. Now you can see all the previously hidden foldersincluding the Netscape ones.
Folder Options. Switch to the View tab, as shown here. In the Advanced settings, turn on "Show hidden files and folders," and then click OK. Now you can see all the previously hidden foldersincluding the Netscape ones.
-
-
Open Mail .
It's in the Applications folder, and its icon is probably on the Dock.
-
In Mail, choose File
 Import Mailboxes .
Import Mailboxes . The Import Mailboxes dialog box appears.
-
Click the Netscape/Mozilla radio button .
You can also import mail from a variety of Mac email programs, including Entourage, Outlook Express, and Eudora.
-
Click the Continue button .
You're presented with a standard Open dialog box.
-
Locate and select the folder named Local Folders inside the Mail folder you brought over from your PC. Click the Choose button .
Mail finds all the Netscape mailboxes it finds within the folder you chose and displays a list of them, as shown in Figure 6-4.
-
Turn on the checkboxes of the email folders you want to bring into the Mail program .
All the checkboxes start out turned on, meaning that Mail will grab everything you brought over from Netscape. But if you decide at this point that you don't want to include, say, the messages that were in the Trash folder, you can filter them out by turning off the appropriate checkboxes.
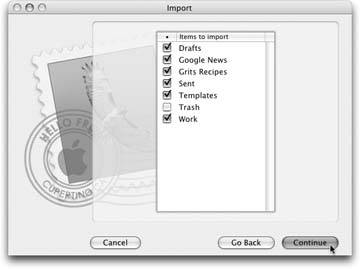
Figure 6-4. When importing mail messages from Netscape 7, Mail first shows you all the mailboxes it found, ready for import. Turn off the checkboxes next to any folders that you don't want included during the import process.
Tip: You can use the up and down arrow keys to navigate through a long list of mailboxes and folders in the Import Mailboxes window.
-
Click the Continue button to start importing .
The import process now begins. Mail shows you the subject line of each message it brings in.
When the process is complete, your imported mailboxes appear in the Mailboxes column on the left side of the window. (See Chapter 10 for more on the Mail program.) By selecting an imported mailbox, you can refile its contents into other mailbox folders, if you like.
6.1.2.4. Phase 4: Import into Entourage (optional)
If you have Microsoft Office for Macintosh, you may prefer its more powerful Entourage email program. No problem: You can bring the Netscape files that you brought over from your PCand then imported into Mailinto Microsoft Entourage.
-
In Entourage, choose File
 Import .
Import . The Begin Import dialog box appears. Click the right arrow.
-
Choose "Import information from a program."
Since your messages are already stored in Mailwith all the folders and subfolders intactyou can have Entourage go from there. Click the right arrow.
-
Choose "Apple Mail."
Make sure Messages and Accounts are turned on. (The other two checkboxes are only useful if you've started customizing Mail as described in Chapter 10.) Click the right arrow again.
-
Wait until the import is finished, and then click OK .
FREQUENTLY ASKED QUESTION
From the Outlook ArchivesI've got about five years ' worth of old Outlook email archived on my hard drive. Is there any way to get the contents of these archives into my Mac's email program ?
Absolutely.
When you're in Outlook (on your Windows PC), choose File
 Open
Open  Personal Folders File to open any of the Outlook-generated archive files that you want to bring over to your Mac. (Outlook archives have .pst file name extensions.) Once you open an archive file, a "mailbox" icon called Archive Folders appears in Outlook's Folder List, allowing you to access any of the individual messages within the archive.
Personal Folders File to open any of the Outlook-generated archive files that you want to bring over to your Mac. (Outlook archives have .pst file name extensions.) Once you open an archive file, a "mailbox" icon called Archive Folders appears in Outlook's Folder List, allowing you to access any of the individual messages within the archive. Simply import your Outlook mail into Netscape, as explained earlier in this chapter, after opening the archive files. Their contents will be included when you bring the mail into Netscape and when you later transfer your mail folders to your Mac.
If everything went according to plan, your messages now show up in the main pane of Entourage's window.
6.1.3. Alternative Method (Free, to Eudora Only)
At this writing, Outlook2Macthe delightful $10 utility described earlier in this chapterdoesn't yet talk to Eudora for Mac. (Check out www.littlemachines.com for current status.)
Here's the convoluted workaround: Start by importing your Outlook (or Outlook Express) email and addresses into Eudora for Windows . (To import from Outlook Express, choose File
 Import; to import from Outlook, choose File
Import; to import from Outlook, choose File  Import and then click Advanced.) Use the most recent Eudora version, if possible.
Import and then click Advanced.) Use the most recent Eudora version, if possible. Now that your mail and contacts are in Eudora for Windows, see Section 6.3.1 for instructions on getting it all into Eudora for Mac OS X.
6.1.4. Outlook and Exchange
If you run Microsoft Outlook on your office PC, you may be able to transfer the contents of your entire mailbox to your Mac without going through any of the import-export pyrotechnics described in this chapter.
On most office networks, Outlook accesses mail through a Microsoft Exchange Server a central computer that stores all the email moving through the network. When you use Outlook in conjunction with Exchange, your mail, appointments, and contacts actually reside on the Exchange server itselfnot on your PC's hard drive.
The same thing's possible in Entourage. To set up your Mac so that it checks your Exchange email, proceed like this:
-
Open Entourage and choose Tools
 Accounts .
Accounts . This is the setup window for all your email accounts.
-
Click the arrow next to New and choose Mail from the pop-up menu .
That's how you tell Entourage, "I want to input the settings for an email account."
-
Turn on the "My account is on an Exchange server" checkbox .
If you had wanted to set up any other kind of email accountlike one given by your Internet Service Provideryou'd leave the checkbox off.
-
Call your network administrator over and ask her to give you information for all the required fields .
When you're done inputting everything and Entourage is satisfied, you should see a list of all your network-based emailthe same messages you saw in Outlook.
Tip: If Entourage isn't your thing, you can tap into your network's Exchange Server with Mac OS X's built-in Mail program. In Mail, just choose File Add Account, pick Exchange for the Account Type, and proceed with step 4 above.Now you can download the contents of your Outlook folders directly to your Mac without having to manually copy them from machine to machine. You wont be able to see the Exchange Server's calendar or address book this way, but at least you'll get the messages.
Add Account, pick Exchange for the Account Type, and proceed with step 4 above.Now you can download the contents of your Outlook folders directly to your Mac without having to manually copy them from machine to machine. You wont be able to see the Exchange Server's calendar or address book this way, but at least you'll get the messages.
-
EAN: N/A
Pages: 371