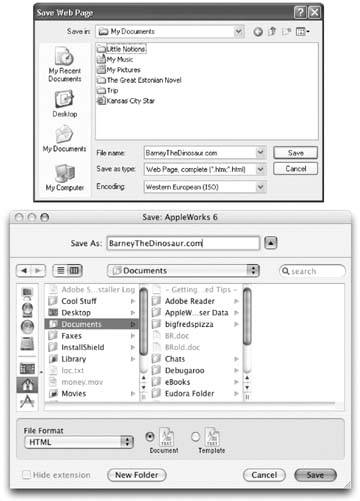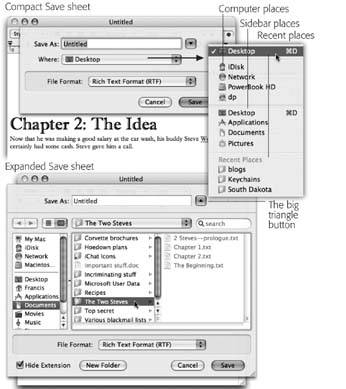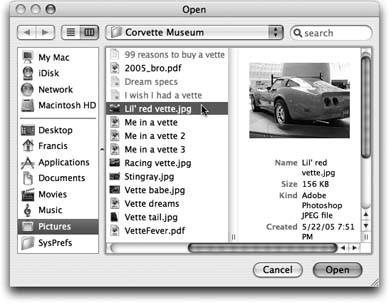Section 4.7. The Save and Open Dialog Boxes
When you create a new document and then choose File  Save, you get Apples version of the Save dialog box: the Save sheet (Figure 4-14).
Save, you get Apples version of the Save dialog box: the Save sheet (Figure 4-14).
Tip: In Mac OS X, a quick glance at the Close button in the upper-left corner of a document window tells you whether or not it's been saved (see Figure 4-14). When a small dot appears in the red button, it means you've made changes to the document that you haven't yet saved. Time to press
|
In Windows, the Save dialog box appears dead center on the screen, where it commandeers your entire operation. You aren't allowed to do anything more in the current program until you click Save or Cancel to close the dialog box. Moreover, because it seems stuck to your screen rather than to a particular document , you can't clearly see which document you're savinga real problem when you try to quit a program that has three unsaved documents open.
In most Mac OS X programs, a little Save dialog box called a sheet slides directly out of the document's title bar (see Figure 4-14). Now there's no mistaking which document you're saving.
Better still, you can think of this little Save box as a sticky note attached to the document. It will stay there, neatly attached and waiting, even if you switch to another program, another document within the same program, the desktop, or wherever. When you finally return to the document, the Save sheet will still be there, waiting for you to type a file name and save the document.
|
4.7.1. Simplified Navigation
Of course, you , O savvy reader, have never saved a document into some deeply nested folder by accident , never to see it again. But millions of novices (and even a few experts) have fallen into this trap.
When the Save sheet appears, however, a pop-up menu shows you precisely where Mac OS X proposes putting your newly created document: in the Documents folder of your own Home folderthe Mac's version of the My Documents folder. For many people, this is an excellent suggestion. If you keep everything in your Documents folder, it will all be easy to find, and you'll be able to back up your work just by dragging a single folder (the Documents folder) to a backup disk.
But as described in Figure 4-15, the Where pop-up menu gives you direct access to some other places you might want to save a newly created file. (The keystrokes for the most important folders work here, tooShift- ![]() -H for your Home folder, for example.)
-H for your Home folder, for example.)
Tip: The Save box always displays whatever places you've put in your Sidebar. (In compact view, the Where pop-up menu lists them; in expanded view, you see the Sidebar itself.)
If you still can't find the folder you want, there's always the Search field in the upper-right corner of the dialog boxa direct descendant of the Spotlight box in the Finder. Just type a portion of the folder's name to display the matching result.
4.7.2. Column-View/List-View Navigation
When you save a file, the options in the Where pop-up menu have you covered 90 percent of the time. Most people work with a limited set of folders for active documents.
But when you want to save a new document into a new folder, or when you want to navigate to a folder that isn't listed in the Where pop-up menu, all is not lost. Click the large triangle identified in Figure 4-15.
After a moment, a familiar scene appears: a compact version of a Finder window. You should be on reassuring turf here: There's your Sidebar (Section 3.2.3), there's your toggle switch between list and column views (although no icon view), there's the Back button, there's the Search bar, and so on. No other operating system on earth makes it so easy to navigate your folders from within the Save dialog box.
Highlight the name of the folder in which you want to save your newly created document. Alternatively, you can click the New Folder button to create a new folder inside whatever folder is highlighted in the column view. (The usual New Folder keystroke works here, too: Shift- ![]() -N.) You'll be asked to type the new name for the folder. After you've done so, click Create (or press Enter). The new folder appears in the rightmost pane of the column view. You can now proceed with saving your new document into it, if you like.
-N.) You'll be asked to type the new name for the folder. After you've done so, click Create (or press Enter). The new folder appears in the rightmost pane of the column view. You can now proceed with saving your new document into it, if you like.
The next time you save a new document, the Save sheet will reappear in whatever condition you left it. That is, if you used column view the last time, it will still be in column view. And at any time, you can collapse it into simplified view, shown at top in Figure 4-15, by again clicking the fat triangle to the right of the Where pop-up menu.
Tip: Whether you're using the mini-sheet or expanded view, you can always drag a folder directly from your desktop into the Save dialog box. Instantly, the dialog box changes to reflect the contents of that folder.
4.7.3. The Open File Dialog Box
The dialog box that appears when you choose File  Open is almost identical to the Save File sheet (see Figure 4-16). Because you encounter it only when youre opening an existing file, this dialog box lacks the New Folder button, Save button, file name field, and so on.
Open is almost identical to the Save File sheet (see Figure 4-16). Because you encounter it only when youre opening an existing file, this dialog box lacks the New Folder button, Save button, file name field, and so on.
Most of the other Save File dialog box controls, however, are equally useful here. Once again, you can begin your navigation by seeing what's on the desktop (press ![]() -D) or in your Home folder (press Shift-
-D) or in your Home folder (press Shift- ![]() -H). Once again, you can find a folder or disk by beginning your quest with the Sidebar, and then navigate using either list or column view. And once again, you can drag a folder or disk off your desktop directly into the dialog box to specify where you want to look.
-H). Once again, you can find a folder or disk by beginning your quest with the Sidebar, and then navigate using either list or column view. And once again, you can drag a folder or disk off your desktop directly into the dialog box to specify where you want to look.
|
When you've finally located the file you want to open, do so by highlighting it (which you can do from the keyboard), and then pressing Return, Enter, or ![]() -Oor by just double-clicking it.
-Oor by just double-clicking it.
EAN: N/A
Pages: 371
- Chapter VII Objective and Perceived Complexity and Their Impacts on Internet Communication
- Chapter VIII Personalization Systems and Their Deployment as Web Site Interface Design Decisions
- Chapter XI User Satisfaction with Web Portals: An Empirical Study
- Chapter XV Customer Trust in Online Commerce
- Chapter XVII Internet Markets and E-Loyalty