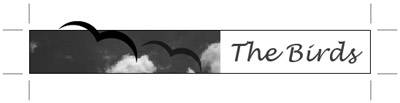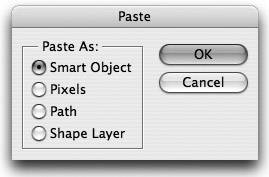Working with Adobe Photoshop
| Illustrator's sister application is Photoshop, and throughout this entire book, we have discussed how both Illustrator and Photoshop are different. Yet, at the same time, they have a lot in common. For one, they are both Adobe products, and therefore, they share similar user interfaces and many of the same tools and palettes. At a much deeper level, however, they share common technology. For example, both applications use the Adobe Color Engine, an Adobe shared component used for color management. Both Illustrator and Photoshop also use the Adobe Text Engine, which makes it possible for both applications to exchange text easily and share many of the same text features. At the end of the day, a graphics professional can gain a tremendous amount of power from using both of these applications. Rather than try to force one of these powerhouse applications to do everything, you can take advantage of the benefits that each application offers, and use both to complete your work. Whether you're starting in Illustrator and then bringing your art into Photoshop for finishing touches, or starting in Photoshop and then bringing your designs into Illustrator, there are many ways that both applications can work together. For the remainder of this chapter, we explore how you can use both Illustrator and Photoshop in your workflow. Going from Illustrator to PhotoshopWhen you want to bring art from Illustrator into Photoshop, you can open an Illustrator file directly in Photoshop, but doing so results in a single flat image that isn't editable. Instead, consider exporting a native Photoshop file from Illustrator directly; this preserves certain elements in an editable form. Using the Export command in Illustrator results in a Photoshop file that you can edit far more easily when you open it in Photoshop. To export a Photoshop file from Illustrator, choose File > Export and choose Photoshop (.psd) for the file format. When exporting a PSD file, you can choose between CMYK, RGB, and Grayscale color models, and you can specify a resolution for your file. If you choose to export a flat image, all Illustrator layers are flattened into a single non-transparent layer (what Photoshop calls the Background layer). Alternatively, you can choose the Write Layers option, which preserves Illustrator's layering where possible. You can also choose to preserve text and other native elements, as we discussed earlier. The following is a list of the attributes that can be preserved when Illustrator exports a native Photoshop file (see "Exporting to the Adobe Photoshop (PSD) Format," in Chapter 12, for additional details):
Illustrator does its best to keep elements editable during the export process. However, if you find that certain elements are not being preserved, the cause may be that preserving editability would change the appearance of the artwork. Try rearranging the layers in Illustrator to avoid issues where artwork appearance is dependent upon the interaction of multiple layers.
Going from Photoshop to IllustratorWhen you open a native Photoshop file, or place-embed one into an existing document, Illustrator prompts you with the Photoshop Import Options dialog asking how you want the Photoshop file to be placed (refer to Figure 8.3, earlier in this chapter). You can either choose the Flatten Photoshop layers to a single image option, or you can choose the Convert Photoshop layers to objects option, in which case Illustrator tries to keep as much of the elements in the Photoshop editable as possible. The following is a list of the attributes that can be preserved when Illustrator embeds a native Photoshop file using the Convert Photoshop layers to objects option in the Photoshop Import Options dialog:
Illustrator does its best to keep elements editable during the embedding process. For example, if you have a text object with a drop shadow that overlaps a background, Illustrator keeps the text editable, and also places the drop shadow on a separate layer, allowing you to position the text and the drop shadow without affecting the background beneath it. If you find that certain elements are not being preserved, the cause may be that preserving editability would change the appearance of the artwork. Try rearranging the layers in Photoshop to avoid issues where appearance is dependent upon the interaction of multiple layers. |
EAN: 2147483647
Pages: 147
- Integration Strategies and Tactics for Information Technology Governance
- Linking the IT Balanced Scorecard to the Business Objectives at a Major Canadian Financial Group
- Technical Issues Related to IT Governance Tactics: Product Metrics, Measurements and Process Control
- Governing Information Technology Through COBIT
- The Evolution of IT Governance at NB Power