Lesson 3: Supporting and Troubleshooting Device Drivers
Hardware drivers are software that govern the interactions between Windows and a hardware device. As a DST, part of your job will be to ensure that drivers are reliable and up-to-date. Device Manager provides a simple method of viewing and updating drivers for any device in the system. Windows XP also supports driver signing, which provides a method to verify that Microsoft has tested the designated device drivers for reliability.
After this lesson, you will be able to
-
Explain the use of the Driver.cab file.
-
Update drivers for a device.
-
Work with hardware drivers in Windows XP.
Estimated lesson time: 20 minutes
Understanding the Driver.cab File
Drivers that ship with Windows XP are stored on the installation CD in a single cabinet file called Driver.cab. Windows XP Setup copies this file to the %system_root%\Driver Cache\x86 folder on the local hard disk during installation. Windows uses this file during and after installation to install drivers when new hardware is detected. This process helps by ensuring that users do not have to provide the installation CD whenever drivers are installed. All drivers in the Driver.cab file are digitally signed.
| Note | %system_root% refers to the directory in which Windows XP is installed. In various documentation and literature, you will see this directory referred to as "%system_root%," "system_root," and "systemroot." |
Updating Drivers
It is important to keep device drivers updated for all devices in a system. Using up-to- date drivers ensures optimum functionality and reduces the chance of an outdated device driver causing problems.
The Driver tab of a device’s Properties dialog box (shown in Figure 6-15) displays basic information about the device driver (for example, the date of the driver and version number). You can also perform the following actions on the Driver tab:
-
View the names of the actual driver files by clicking Driver Details.
-
Update a device driver to a more recent version by selecting Update Driver. Windows prompts you for the location of the newer version of the driver. You can obtain new drivers from the device’s manufacturer. You can also use the Update Driver option to reinstall drivers for a device that has ceased to function correctly because of a driver problem. If updating the drivers does not successfully restore device functionality, consider removing the device by using Device Manager and then restarting the computer. If the device supports Plug and Play, Windows will recognize the device when the computer restarts. Non-Plug and Play devices require manual reinstallation.
-
Revert to a previous version of a driver by selecting Roll Back Driver. This feature restores the last device driver that was functioning before the current driver was installed. Windows supports driver rollback for all devices except printers. In addition, driver rollback is available only on devices that have had new drivers installed. When a driver is updated, the previous version is stored in the %system_root%\system32\reinstallbackups folder.
-
Remove the device from the computer by selecting Uninstall.
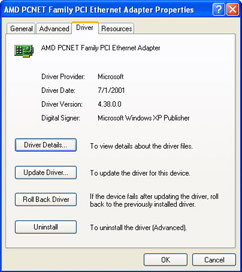
Figure 6-15: Use the Driver tab of a device’s Properties dialog box to view driver details.Exam Tip You should consider rolling back a driver when you are sure that a new driver is causing a problem and you do not want to affect other system configurations or drivers with a tool such as System Restore.
Driver Signing
Often, hardware drivers can cause a computer running Windows XP to become unstable or to fail entirely. Windows XP implements driver signing as a method to avoid such issues. Driver signing allows Windows XP to identify drivers that have passed all Windows Hardware Quality Labs (WHQL) tests and that have not been altered or overwritten by any program’s installation process.
Configuring the Way That Windows Reacts to Unsigned Drivers
You can configure how Windows XP handles unsigned drivers by using the System Properties dialog box. On the Hardware tab, select the Driver Signing option to open the Driver Signing Options dialog box, as shown in Figure 6-16. You can control the way that Windows reacts if you attempt to load a driver that Microsoft has not signed. You can choose from the following options:
-
Ignore Checks for digital signatures in the background, logs the installation of unsigned drivers, and permits the installation of unsigned drivers. Windows warns users only when an attempt is made to replace a signed driver with an unsigned driver.
-
Warn Warns the user that a driver has not been signed and then allows the user to determine whether the driver should be installed. This is the default setting.
-
Block Prevents all unsigned drivers from being installed.
-
Make This Action The System Default Specifies that the signature verification setting applies to all users who log on to the computer. When you disable this option, the selected settings apply only to the user that is currently logged on. Only users that are members of the local Administrators group can configure this option.
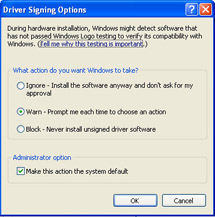
Figure 6-16: You can allow or block the installation of unsigned drivers, or have Windows prompt the user.
Using the File Signature Verification Utility
The File Signature Verification utility (Sigverif.exe) scans a computer running Windows XP and notifies you if there are any unsigned drivers on the computer. You can start the utility by typing sigverif.exe at the command prompt or at the Run dialog box. After the File Signature Verification utility scans your computer, the utility displays the results in a window similar to the one shown in Figure 6-17. Note that you cannot use the utility to remove or modify unsigned drivers; the utility scans only for unsigned drivers and shows you their location.
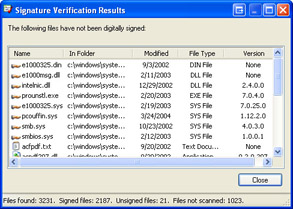
Figure 6-17: The File Signature Verification utility scans a system for unsigned drivers.
The File Signature Verification utility also writes the results of the scan to a log file named Segverif.txt, which is found in the %system_root% folder. You can change this log file’s name and location, as well as configure advanced search options by clicking the Advanced button on the File Signature Verification dialog box.
Practice: Work with Hardware Drivers
In this practice, you will verify the details of a hardware driver, configure settings for unsigned drivers, and use the File Signature Verification utility to scan your computer for unsigned drivers.
Exercise 1: Verify hardware driver details
-
From the Start menu, select Control Panel.
-
In the Control Panel window, select Performance And Maintenance.
-
In the Performance And Maintenance window, select System.
-
In the System Properties dialog box, on the Hardware tab, click the Device Manager button.
-
In the Device Manager window, expand the Display Adapters node by clicking the plus sign next to it.
-
Under the Display Adapters node, you should see an icon representing the display adapter on your computer. Double-click the icon to open the Properties dialog box for your display adapter.
-
In the Properties dialog box for your display adapter, select the Driver tab.
-
The Driver tab shows the provider, date, version, and signer of the drivers for the selected hardware device. Click the Driver Details button.
-
The Driver File Details dialog box shows the specific files that make up the hardware drivers for your device. Click OK to close the Driver File Details dialog box.
-
Click OK to close the Properties dialog box for your display adapter, close the Device Manager window, and then click OK again to close the System Properties dialog box.
Exercise 2: Configure settings for driver signatures
-
From the Start menu, select Control Panel.
-
In the Control Panel window, select Performance And Maintenance.
-
In the Performance And Maintenance window, select System.
-
In the System Properties dialog box, on the Hardware tab, click the Driver Signing button.
-
In the Driver Signing Options dialog box, ensure that the Warn option is selected so that you are prompted whenever Windows detects drivers that have not been digitally signed.
-
Click OK to close the Driver Signing Options dialog box. Click OK again to close the System Properties dialog box.
Exercise 3: Use the File Signature Verification tool to scan for unsigned drivers
-
From the Start menu, select Run.
-
In the Run dialog box, type sigverif.exe and click OK.
-
In the File Signature Verification dialog box, click Start.
-
The File Signature Verification utility scans your system for unsigned drivers, a process that can take anywhere from a few seconds to a few minutes. When the scan is finished, a list of unsigned drivers is displayed.
-
Click Close to exit the Signature Verification Results window. Click Close again to exit the File Signature Verification dialog box.
Lesson Review
The following questions are intended to reinforce key information presented in this lesson. If you are unable to answer a question, review the lesson materials and try the question again. You can find answers to the questions in the "Questions and Answers" section at the end of this chapter.
-
You suspect that a user has installed device drivers that are causing compatibility issues with an installation of Windows XP. What utility would you use to identify all unsigned drivers and what would you set to provide a warning to the user if the system detects that an unsigned driver is being installed?
-
A user complains to you that he recently downloaded and installed the newest drivers for his video card. Since then, his computer occasionally restarts spontaneously. The customer did not make any other changes to his computer before the problem started. What would you recommend?
Lesson Summary
-
You can view the details for a driver by using the related hardware device’s Properties dialog box in Device Manager.
-
Windows XP offers the capability to roll back a driver to a previous version if a new driver causes instability in a system.
-
Digitally signed drivers indicate that a driver has passed quality testing at Microsoft and has not been altered since testing. You can configure Windows to ignore or accept unsigned drivers, or to notify you if an unsigned driver is about to be installed.
-
You can use the File Signature Verification utility to scan a system for unsigned drivers.
EAN: N/A
Pages: 195