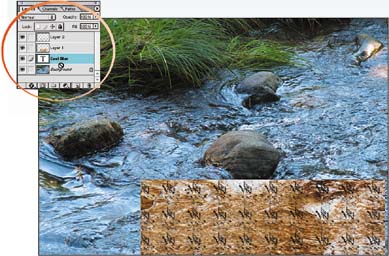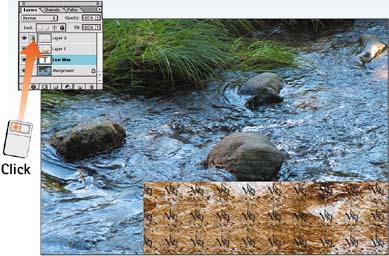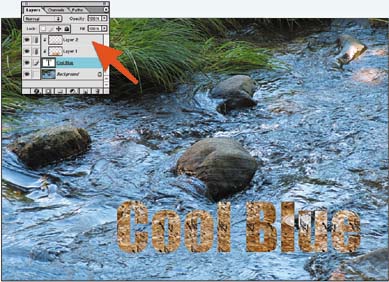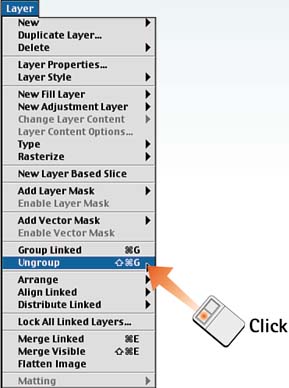Task 3 How to Group Layers
| Grouping layers in Photoshop involves linking multiple adjacent layers and using the transparency of the bottom layer of the group as a mask for the other layers. This means that the upper layers are visible only through the "window" created by the transparency of the bottom layer. You also can use a layer mask for the bottom layer in the group instead of actually erasing part of that layer (see Task 7, "How to Add a Layer Mask"). When layers are in a group, the thumbnails in the upper layers in the Layers palette are indented and shown with arrows, and the line separating the layers is dashed instead of solid.
|
EAN: 2147483647
Pages: 144