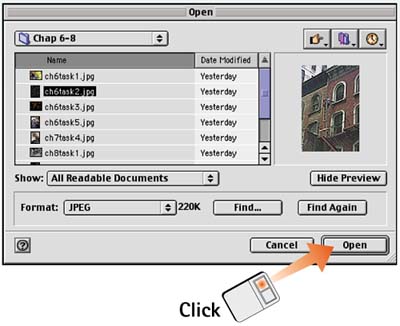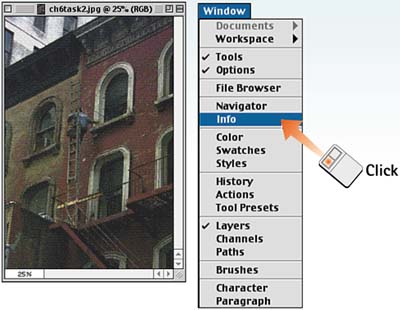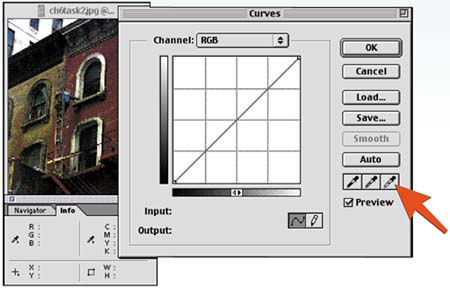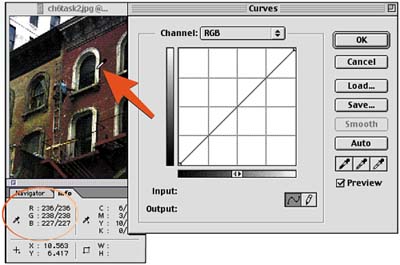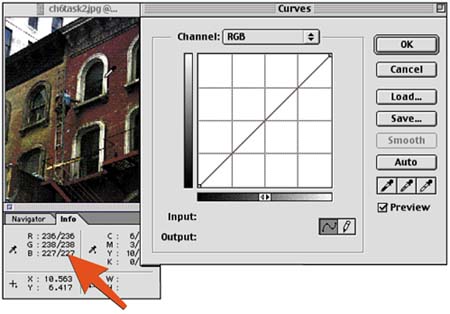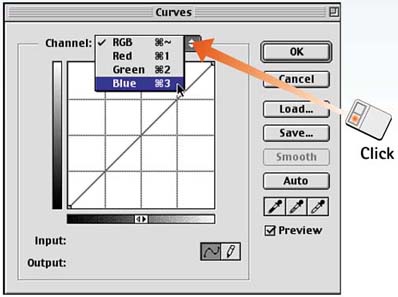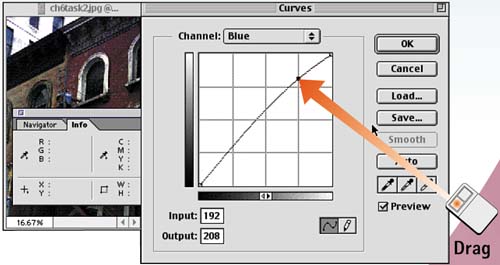Task 2 How to Make Global Color Corrections
| Global color corrections can fix an image that appears to have a color cast or overall tint. This color cast could have been caused by an input device (such as a scanner or digital camera) or by a light source (such as fluorescent lighting). This task shows you how to correct the tint of an image so that the image appears natural to the eye. You can apply this technique to images of natural subjects (such as trees and sky) as well as to more abstract projects.
|
EAN: 2147483647
Pages: 144
- ERP Systems Impact on Organizations
- Enterprise Application Integration: New Solutions for a Solved Problem or a Challenging Research Field?
- Context Management of ERP Processes in Virtual Communities
- Data Mining for Business Process Reengineering
- Healthcare Information: From Administrative to Practice Databases
- Chapter V Consumer Complaint Behavior in the Online Environment
- Chapter VI Web Site Quality and Usability in E-Commerce
- Chapter VII Objective and Perceived Complexity and Their Impacts on Internet Communication
- Chapter X Converting Browsers to Buyers: Key Considerations in Designing Business-to-Consumer Web Sites
- Chapter XVII Internet Markets and E-Loyalty