| This task is a basic introduction to Photoshop and ImageReady. In this task, you launch each program and evaluate the general workspace. Launch Photoshop To launch Photoshop in Windows, click the Start button and choose Programs, Adobe, Photoshop 7.0, Adobe Photoshop 7.0. To launch Photoshop on a Mac, open the folder labeled Adobe Photoshop 7.0 and double-click the Adobe Photoshop 7.0 icon. 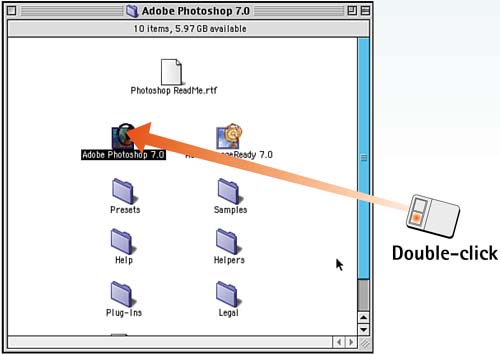
The Basic Photoshop Screen Areas After closing the wizard, you'll see the full range of Photoshop controls arranged on your screen. The toolbox is on the left side of the screen and contains all the Photoshop tools. All the Photoshop palettes appear on the right side of the screen, and the menu bar appears across the top of the screen. The Options bar runs under the menu bar and contains the modifiers for each tool you select. 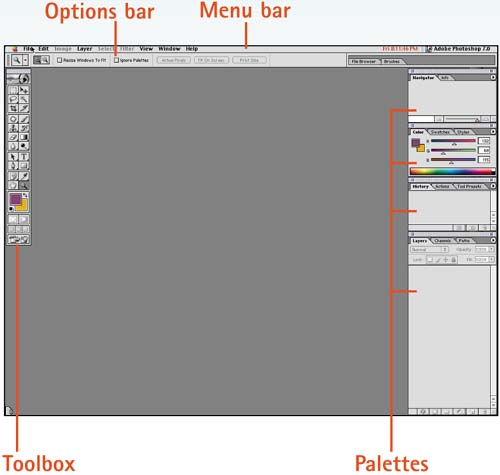
Launch ImageReady To launch ImageReady in Windows, click the Start button and choose Programs, Adobe, Photoshop 7.0, Adobe ImageReady. To launch ImageReady on a Mac, open the folder labeled Adobe Photoshop 7.0 and double-click the Adobe ImageReady icon. 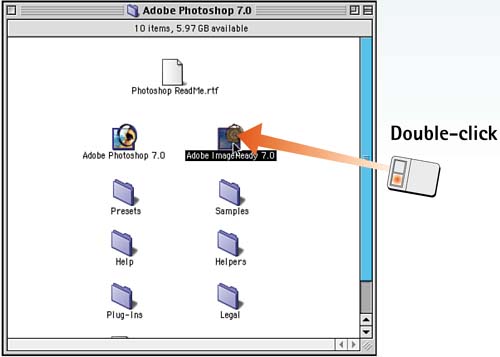
The Basic ImageReady Screen Areas You will find that the ImageReady desktop looks very similar to the Photoshop desktop. Closer examination reveals that some of the tool icons and palettes are different, and that the Animation, Rollover, Image Map, and Style palettes appear in the lower-left corner of the screen. 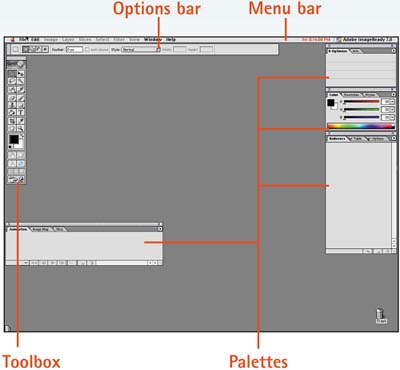
How-To Hints Photoshop or ImageReady? Because the desktops for Photoshop and ImageReady look so similar, you sometimes may wonder which application you're in. A quick way to verify your location is to look at the top of the toolbox. In Photoshop, the toolbox has a graphic featuring an eye; in ImageReady, the toolbox has a compass. Jumping from Photoshop to ImageReady Switching from Photoshop to ImageReady is as easy as clicking the Jump To button at the bottom of the toolbox. If you are in Photoshop when you click this button, ImageReady opens (if you haven't already launched ImageReady, clicking the Jump To button does that for you). If you're in ImageReady when you click Jump To, Photoshop opens (and launches, if necessary). On the Mac, press  +Shift+M to jump from one application to the other; in Windows, press Ctrl+Shift+M. +Shift+M to jump from one application to the other; in Windows, press Ctrl+Shift+M. |
|