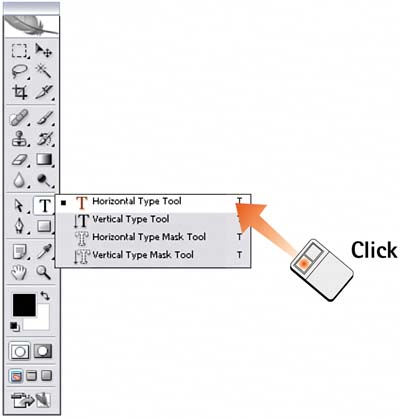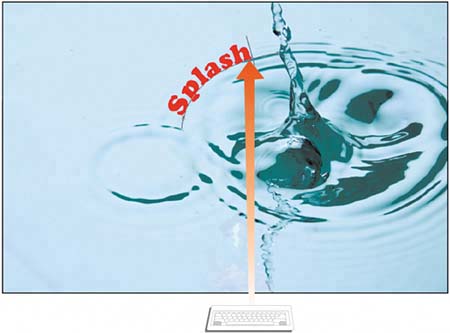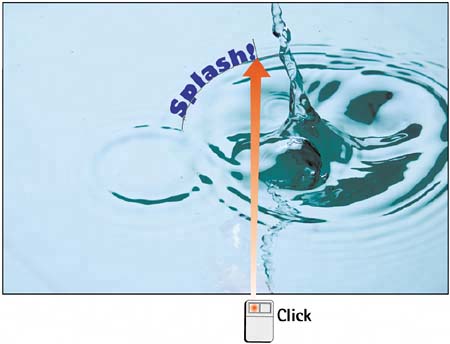Task 6 How to Set Text on a Path
| Photoshop CS2 can create text with a baseline that follows a curving, directional path (or any other path you can imagine). Yet no matter how convoluted the path, the text still remains fully editable. 1. Open the ImageSelect File, Open and select the image to which you want to add text on a path.
2. Create the PathSelect the Pen tool from the toolbox. Make sure the Paths icon option is chosen from the Options bar, and draw a path in the image window along which you want the text to align. See Part 9, "Using Paths," for details on creating paths. 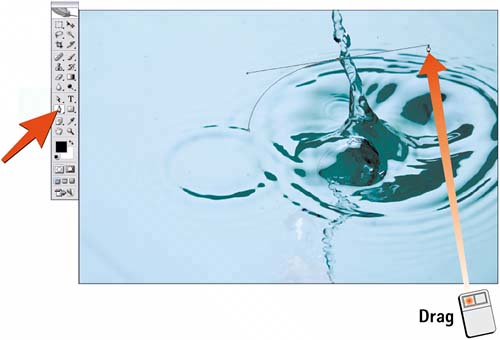 3. Select the Type ToolSelect the Horizontal Type tool from the toolbox. Note that you can also select the Vertical Type tool or either of the Type Mask tools by selecting that tool from the Type tool pop-out menu.
4. Set Type on PathMove the pointer over the path you drew in step 3 and click to create a text insertion point (where you click determines where the text will start). Select type parameters such as the font, font size, font color, and so on from the Character and Paragraph palettes; then type the text.
5. Edit the TextText on a path remains editable at all times. To edit the text effect you just created, move the pointer over the text and click to create a blinking text insertion point. Type as you normally would to edit the text. You can also drag to select a section of text for resizing or adding color.
|
EAN: 2147483647
Pages: 184