3.7 Create a Page Total
5.6 Retrieve Information About a Report or Form's Selected Printer
5.6.1 Problem
Access's File ![]() Page Setup dialog allows you to specify either the default printer or a specific printer for each printable object. You'd like to be able to find out, programmatically, which printer has been selected for an object and whether the object is set to print to the default printer. How can you retrieve that information?
Page Setup dialog allows you to specify either the default printer or a specific printer for each printable object. You'd like to be able to find out, programmatically, which printer has been selected for an object and whether the object is set to print to the default printer. How can you retrieve that information?
5.6.2 Solution
In addition to the properties you've seen so far, the Printer object keeps track of the three pieces of information that Windows must know about an output device: the device name (for example, "HP LaserJet 4"), the driver name ("WINSPOOL"), and the output port ("LPT1:"). Access also keeps track of whether the report has been set to print to the default printer or to a specific printer, in the UseDefaultPrinter property of the report. You'll use these properties to determine the information you need.
Load and run the form frmSelectedPrinters in 05-06.MDB. Figure 5-6 shows the form after rptReport3 is selected and the report's output device, driver, and port are filled in on the form. Because this report was set up to print to the default printer, the "Printing to Default Printer" checkbox is selected.
Figure 5-6. frmSelectedPrinters, after selecting rptReport3
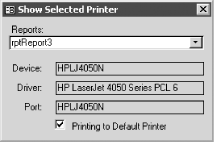
The sample form uses this code to do its work:
Private Sub cboReportList_AfterUpdate( ) Dim strReport As String Dim rpt As Report On Error GoTo HandleErrors strReport = Me.cboReportList DoCmd.OpenReport strReport, View:=acViewPreview, WindowMode:=acHidden With Reports(strReport) With .Printer Me.txtDevice = .DeviceName Me.txtDriver = .DriverName Me.txtPort = .Port End With Me.chkDefault = .UseDefaultPrinter End With ExitHere: DoCmd.Close acReport, strReport Exit Sub HandleErrors: MsgBox "Error: " & Error & " (" & Err & ")" Resume ExitHere End Sub To retrieve printer information about forms or reports in your own applications, follow these steps:
-
Open the selected report in either preview or design view:
DoCmd.OpenReport strReport, View:=acViewPreview, WindowMode:=acHidden
-
Use the DeviceName, DriverName, and Port properties of the report's Printer property to retrieve information about the report's output location:
With Reports(strReport) With .Printer Me.txtDevice = .DeviceName Me.txtDriver = .DriverName Me.txtPort = .Port ' Code removed. End With End With
-
Check the report's UseDefaultPrinter property to determine if the report has been set to print to the default printer:
With Reports(strReport) ' Code removed. Me.chkDefault = .UseDefaultPrinter End With
The UseDefaultPrinter property hangs off of the report itself, while the rest of the properties discussed in this chapter are members of the Printer object returned by the report's Printer property. You may look for the UseDefaultPrinter property in the wrong place remember, it's a property of the report.
The UseDefaultPrinter property becomes more important, as you'll see in the next section, when you want to change the output device at runtime. Because of the way the Printer object was designed, you cannot change the output device from the Open event of the report you must change it from outside the report. The easiest way to do this is to change Access's default printer, then print the report, then put Access's default printer back to what it was. You can accomplish this only if the report has been set to print to Access's default printer. You can look at the UseDefaultPrinter property to determine if that's how the report was set up. (You cannot, however, change a report's UseDefaultPrinter property if it's open in preview or print mode you can change it only when you've opened the report in design view.)
EAN: 2147483647
Pages: 174