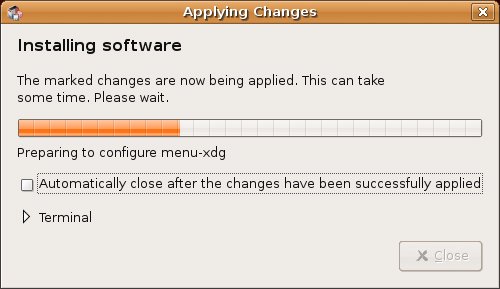The Simplest Way to Add Applications
| In the next section, I'm going to show you a detailed way to find, install, update, and maintain software for your Ubuntu Linux system. Before I do that, however, I want to show you a simple, easy-to-use tool for installing packages on your system. You've no doubt seen this entry in the menu several times as you have worked through the various chapters of this book. It's time to look at the Add Applications program. To get started, click Applications on the top panel and select Add/Remove. It's the last item on the list. Installing software requires system privileges, so you are asked for the password first. Enter it and a few seconds later, the Add/Remove Applications dialog appears (see Figure 8-1). There is a short delay as the program reads the database of available and installed applications. The command name for this program is gnome-app-install. Figure 8-1. The Add Application dialog can be used to remove programs as well. It's the easy way to add and remove packages.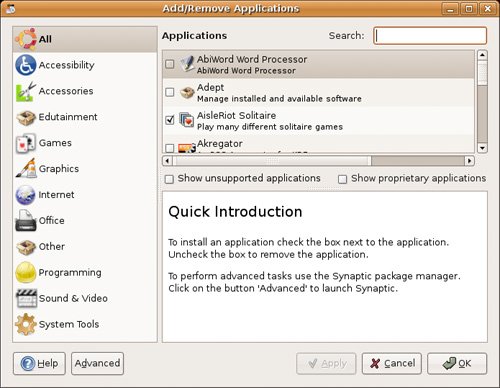 To the left, in a vertical sidebar, is a list of categories into which all of the available applications are sorted. These categories include Games, Graphics, Office, System Tools, and others. Click on a category and the list of applications that exist in that category appear in the top right window. Below the top right-hand pane is another window. This is the description window. Click on an application above and a description appears below. Let's just jump right in and see how easy this is to use. Then, we'll investigate it in a bit more detail. At the top right of the screen, you'll see a little box with a Search label to the right of it. Type game in the text box. In seconds, the install program locates every package it knows of that that has the word game somewhere in either the title or the description. The results appear in the left pane (see Figure 8-2). Figure 8-2. By searching the word game, the program returns all of the applications it knows about with the word game in the title or description.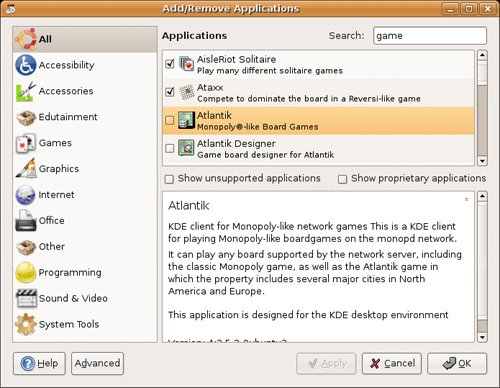 Select a game from the list and read its accompanying description. If this sounds like a good choice, click the check box next to the program's name, then click the Apply button at the bottom of the main window. Before things get rolling, you are asked to confirm your list of packages. If you are happy with the choices, click Apply. A dialog appears informing you of the installer's progress as it downloads, unpacks, and installs the packages you have selected (see Figure 8-3). Figure 8-3. A progress dialog displays information about the download and the installation. Note
When the installation is complete, you get a nice message alerting you to that fact along with a list of the major packages you have selected. Then, the package and dependency list are rebuilt and you are ready to start again. Removing Installed PackagesShould you decide that you want to remove a packagenot a bad idea if you aren't using the softwarego back to the Add/Remove Applications dialog and search for the package. That's the quickest way to find it. You could also browse down the applications list to find it. To actually remove the package in question, uncheck the box next to the program name and click Apply. A confirmation dialog appears asking you to confirm that you do indeed want to remove this package. If this all sounds familiar, that's because it is essentially the reverse of installing software. But Wait, There's More!Before we move on, let me direct your attention to those two check boxes below the list of applications (see Figure 8-4). If you pause your mouse cursor over the "Show unsupported applications" or "Show proprietary applications" check boxes, you'll find literally hundreds of applications that aren't part of the official Ubuntu release. Figure 8-4. The packages you see listed are by no means everything. There are hundreds of additional, unsupported packages available. Just click the check boxes to show unsupported and proprietary applications.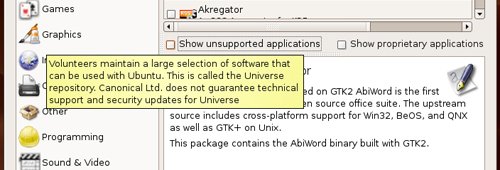 Occasionally, packages rely on other packages and removing packages becomes a somewhat more complex issue. A message appears suggesting that you use Advanced mode. This Advanced mode is the Synaptic package manager and despite the word Advanced, it is still very easy to use. Let me tell you about it. |
EAN: 2147483647
Pages: 201