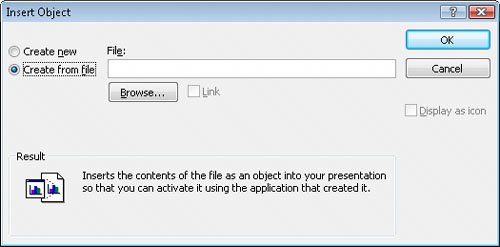Storing Excel 2007 Documents as Parts of Other Microsoft Office System Documents
| In this chapter's preceding section, you learned how to link to another file from within your Excel 2007 workbook. The advantages of linking to a second file are that the size of your workbook is kept small and any changes in the second document will be reflected in your workbook. The disadvantage is that the second document must be copied along with the workbookor at least be on a network-accessible computer. If Excel 2007 can't find or access the second file where the link says it is located, Excel 2007 can't display it. You can still open your workbook, but you won't see the linked file's contents. If file size isn't an issue, and you want to ensure that the second document is always available, you can embed the file in your workbook. Embedding another file in an Excel 2007 workbook means that the entirety of the other file is saved as part of your workbook. Wherever your workbook goes, the embedded file goes along with it. Of course, the embedded version of the file is no longer connected to the original file, so changes in one aren't reflected in the other. Important To view the embedded file, you need to have the program used to create it installed on the computer where you open the workbook. You can embed a file in an Excel 2007 workbook by following the procedure described in the preceding section, except that the Link to file check box should not be selected. It is also possible to embed your Excel 2007 workbooks in other Microsoft Office system documents. In PowerPoint 2007, for example, you can embed an Excel 2007 file in a presentation by displaying the Insert tab in PowerPoint and then clicking Object to display the Object dialog box. When the Object dialog box appears, select the Create from file option button. 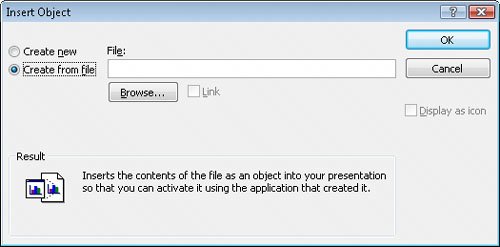 To identify the file you want to embed, click the Browse button and then, in the Browse dialog box that appears, navigate to the folder where the file is stored and double-click the file. The Browse dialog box disappears, and the file appears in the File name box. Click OK to embed your workbook in the presentation. If you want to embed a workbook in a file created with another program, but you don't want the worksheet to take up much space on the screen, select the Display as icon check box. After you select the file to embed and click OK, the file is represented by the same icon used to represent it in Windows. Double-clicking the icon opens the embedded document in its original application. To edit the embedded Excel 2007 workbook, right-click the workbook (or the icon representing it) and then, from the shortcut menu that appears, point to Worksheet Object and click Edit. The workbook opens for editing. After you finish making your changes, you can click anywhere outside the workbook to return to the presentation. In this exercise, you embed an Excel 2007 workbook containing sales data in a PowerPoint 2007 presentation and then change the formatting of the workbook from within PowerPoint 2007. Important You must have PowerPoint 2007 installed on your computer to complete this exercise.
USE the 2007 Yearly Revenue Summary presentation and the RevenueByServiceLevel workbook in the practice file folder for this topic. This practice file is located in the My Documents\Microsoft Press\Excel SBS\Other Programs folder. BE SURE TO start Office PowerPoint 2007 before beginning this exercise. OPEN the 2007 Yearly Revenue Summary presentation.
CLOSE the RevenueByServiceLevel workbook. CLOSE the 2007 Yearly Revenue Summary presentation. CLOSE PowerPoint 2007. |
EAN: 2147483647
Pages: 143