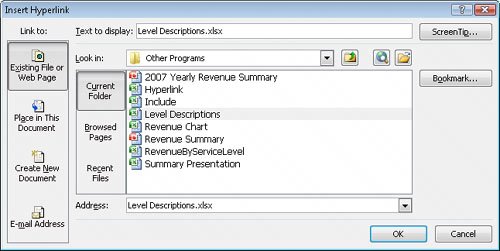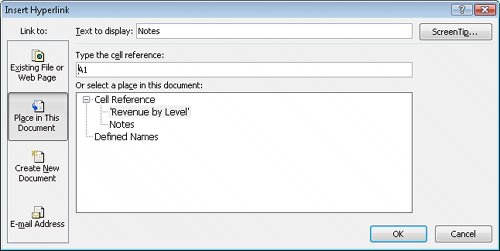Creating Hyperlinks
| One of the hallmarks of the Web is that documents published on Web pages can have references, or hyperlinks, to locations in the same document or to other Web documents. A hyperlink functions much like a link between two cells or between two files, but hyperlinks can reach any computer on the Web, not just those on a corporate network. Hyperlinks that haven't been clicked usually appear as underlined blue text, and followed hyperlinks appear as underlined purple text, but those settings can be changed. 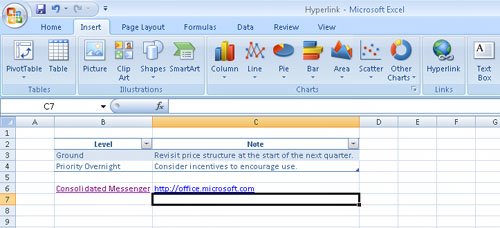 To create a hyperlink, click the cell in which you want to insert the hyperlink and then, on the Insert tab, click Hyperlink. The Insert Hyperlink dialog box appears. 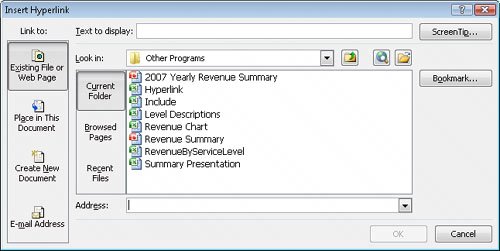 Tip You can also open the Insert Hyperlink dialog box by pressing You can choose one of four types of targets, or destinations, for your hyperlink: an existing file or Web page, a place in the current document, a new document you create on the spot, or an e-mail address. Note By default, the Insert Hyperlink dialog box displays the tools to connect to an existing file or Web page. To create a hyperlink to another file or Web page, you can use the Look in box navigation tool to locate the file. If you recently opened the file or Web page to which you want to link, you can click either the Browsed Pages or the Recent Files button to display the Web pages or files in your History list. If you want to create a hyperlink to another place in the current Excel 2007 workbook, you click the Place in This Document button to display a list of available targets in the current workbook. 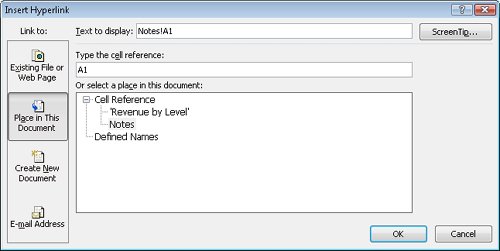 To select the worksheet to which you want to refer, you click the worksheet name in the Or Select A Place In This Document box. When you do, a 3-D reference with the name of the worksheet and cell A1 on that worksheet appears in the Text to display box. 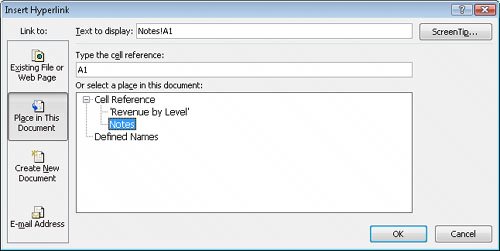 If you want to refer to a specific cell on a worksheet, click the worksheet name in the Or Select A Place In This Document box and then change the cell reference in the Type the cell reference box. You can also create hyperlinks that generate e-mail messages to an address of your choice. To create this type of hyperlink, which is called a mailto hyperlink, click the E-mail Address button. 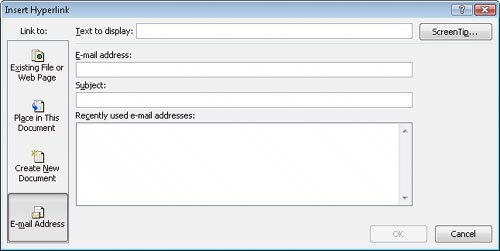 In the dialog box that appears, you can type the recipient's e-mail address in the E-mail address box and the subject line for messages sent via this hyperlink in the Subject box. Tip If you use Windows Mail, Microsoft Office Outlook®, or Microsoft Office Outlook Express as your e-mail program, a list of recently used addresses will appear in the Recently used e-mail addresses box. You can insert any of those addresses in the E-mail address box by clicking the address. Clicking a mailto hyperlink causes the user's default e-mail program to open and create a new e-mail. The e-mail message is addressed to the address you entered in the E-mail address box, and the subject is set to the text you typed in the Subject box. Regardless of the type of hyperlink you create, you can specify the text you want to represent the hyperlink in your worksheet. You type that text in the Text to display box. When you click OK, the text you type there appears in your worksheet, formatted as a hyperlink. Tip If you leave the Text to display box empty, the actual link will appear in your worksheet. To edit an existing hyperlink, click the cell containing the hyperlink and then, from the shortcut menu that appears, click Edit Hyperlink. You can also click Open Hyperlink to go to the target document or create a new e-mail message, or click Remove Hyperlink to delete the hyperlink. Tip If you delete a hyperlink from a cell, the text from the Text to display box remains in the cell, but it no longer functions as a hyperlink. In this exercise, you create a hyperlink to another document and then a second hyperlink to a different location in the current workbook.
USE the Hyperlink and Level Descriptions workbooks in the practice file folder for this topic. This practice file is located in the My Documents\Microsoft Press\Excel SBS\Other Programs folder. OPEN the Hyperlink workbook.
CLOSE the Hyperlink and Level Descriptions workbooks. |
EAN: 2147483647
Pages: 143