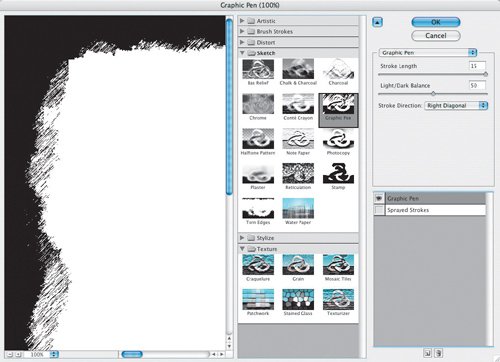Adding Custom Borders
| Border effects? Layer masks are the answer, and the reason is that you can apply filters to your layer masks just as you would to an image, the difference being that because you're working on a mask your filtering is nondestructive. Photoshop comes with a set of Frame Actions that automates this process, but creating your own frame and edge effects is a good way to appreciate how layer masks work. Figure 4.36. I added a spattered edge to this photo of Brighton West Pier at sunset by applying a Spatter filter to the layer mask.
Figure 4.38. A brushed border created with a round bristle brush. I went around the edge once with 100% opacity and then again with 50% opacity. |
EAN: 2147483647
Pages: 93