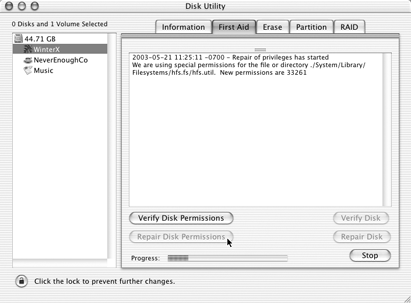Troubleshooting Performance
| iMovie 3 seems to prefer lots of memory and fast processors, but even on powerful Macs it can be sluggish. Try the following suggestions to improve performance. Make iMovie Window SmallerUse the resize handle on the bottom-right corner of the iMovie window to make it as small as it will go. Quit Other Running ApplicationsThis frees up more memory for iMovie to use. Although Mac OS X manages memory better, I've seen iMovie gain some pep if it's not competing with other processes. Remove Third-Party Plug-insTry paring iMovie down to its essentials. Remove any third-party plug-ins, such as those from a version of iMovie 2 that you upgraded to iMovie 3, from [Home]/Library/iMovie/ (they may also be in a Plug-ins folder in that iMovie folder, too). Trash iMovie PreferencesIf the iMovie preferences have become corrupted, it places a load on the program's operation. iMovie re-creates the files it needs the next time you launch the program. To trash iMovie preferences:
Launch iApps in OrderSome people have reported success by launching the iLife applications in the following order: iTunes, iPhoto, iMovie, iDVD. I haven't noticed a difference on my system, but it's worth a try. Repair Mac OS X PermissionsFor whatever reason, some of the thousands of files that Mac OS X relies on wind up with improper permissions. I've found that fixing permissions is often a good general cure-all for when my Mac starts getting flaky. To repair Mac OS X permissions:
Fix Mac OS X PrebindingsMac OS X employs a system of "prebindings" to help speed up tasks like application launching. As a last resort, try the following. To fix Mac OS X Prebindings:
|
EAN: 2147483647
Pages: 125