| Many document management tasks and a handful of folder management tasks can be performed using a Web browser and the dashboard site. Direct access to folders and documents can be obtained by clicking on Document Library, located in the dashboard's menu bar. This will provide you with a link to the workspace's Document folder and present you with clearly defined navigational and management options. Figure 10.12. Users can browse through the document library using normal Web site navigation. 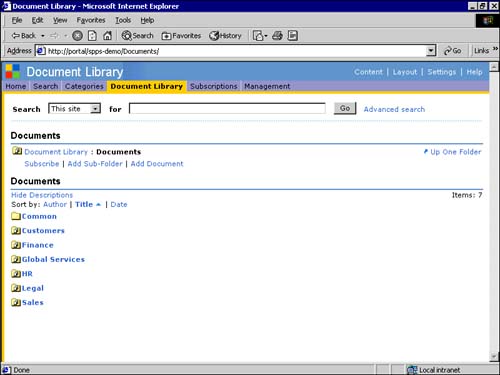 Remember that the dashboard site is more focused on presenting information and facilitating searching than on enabling Web-based administration of the workspace. Folders Through the Dashboard Site There are a handful of folder management options available while using the dashboard site. If you have security permissions that will permit the manipulation of a folder, you will typically be able to rename it, delete it, or add subfolders do it. While standard and enhanced folders are represented by different folder icons on the dashboard site, they both have the same management characteristics. Documents Through the Dashboard Site In addition to the dashboard's extensive focus on search capabilities, many of the document management features of SharePoint Portal Server are available from a Web view.  | In order for Web view to be viewable within the workspace, you must install Microsoft Active Desktop, which requires Internet Explorer 5. See "Web Views and Active Desktop" in the "Troubleshooting" section at the end of the chapter. | Given the proper security permissions, you can delete or rename documents, review and navigate a document's version history in an enhanced folder, replace a document with an updated version in a standard folder, perform standard check-in/ check-out functions, and publish a document. Figure 10.13. From the folder view you can access document and folder management features and browse available documents. 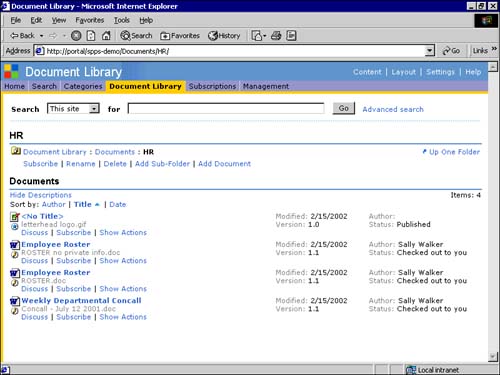 SharePoint Portal Server allows three ways to check in and check out documents, including -
Web folders -
Dashboard site -
Integrated within Office To check in a document using the Web folder view -
Click on My Network Places. -
Click on the Portal icon that was specified during installation. -
Double-click on Documents and then on one of your data folders. -
Copy the file to the directory you want to work with. -
Right-click the document and click Check In. -
Complete the document profile and click OK. To check in a document using the dashboard site -
Click Document Library from the main menu. -
Under the document library heading, display the folders and documents available. -
Click on the folder for where you want to place the document. -
Click Add Document and under document file name , click Browse to locate the document you want to add from your computer. -
You can either check in or publish the document and then click Continue. -
Populate the document profile information and click OK. To check in a document using Office -
Create your document using Microsoft Word. -
Click on Save from the File menu. -
Within the save dialog box, click on the Web folders option and then double-click a Web folder linked to a workspace. -
Double-click a subfolder in the workspace to select it as the destination document folder. -
Click on Save to end the process. NOTE If you check in the document, it is available for other authors and editors for review. However, this document will not be available in the search results or categories until the document is published. In contrast, if you select to publish the document, your audience can view it immediately unless you specified an approval route process. If an approval route is specified, the document must be in an approved state before readers can view the document.
 |