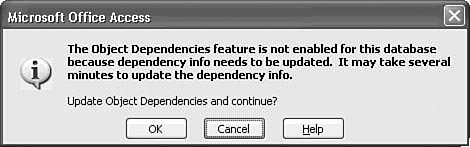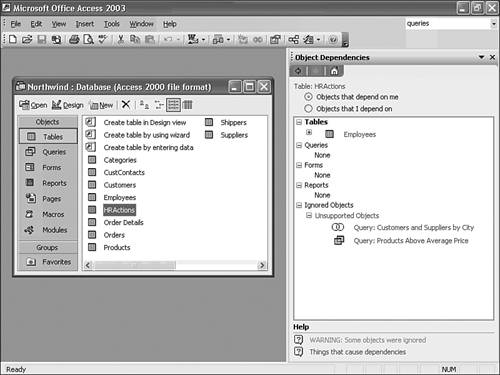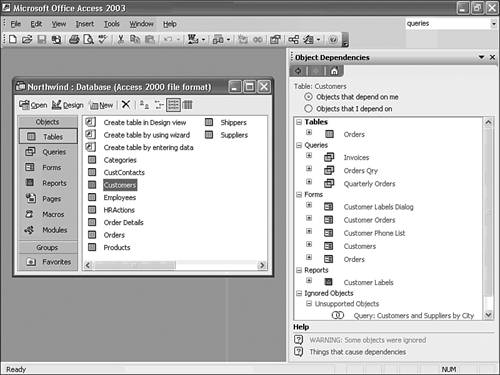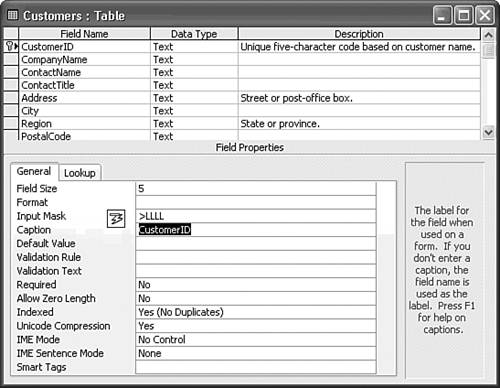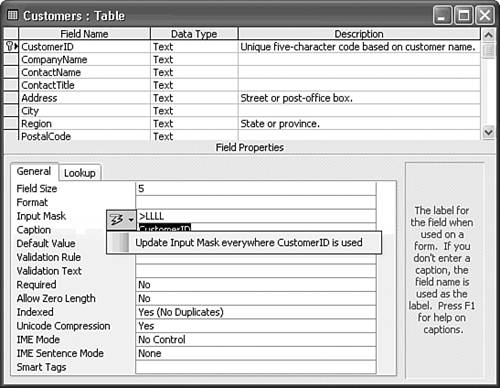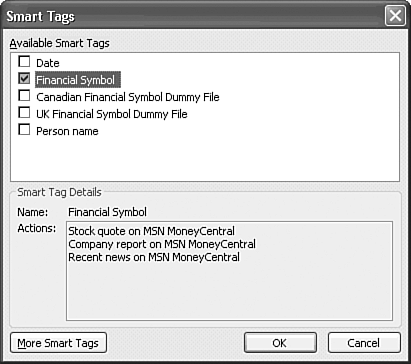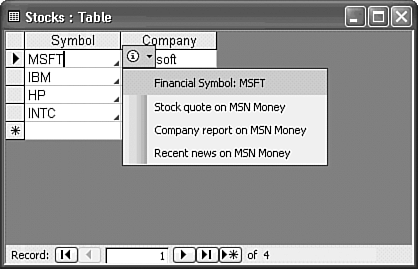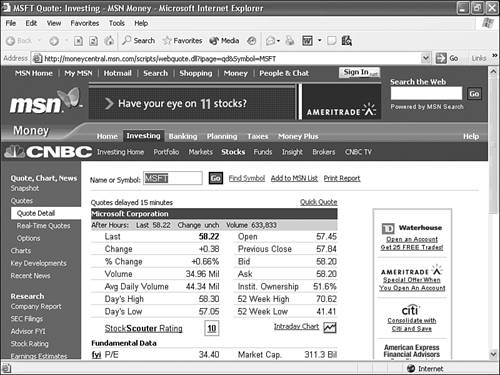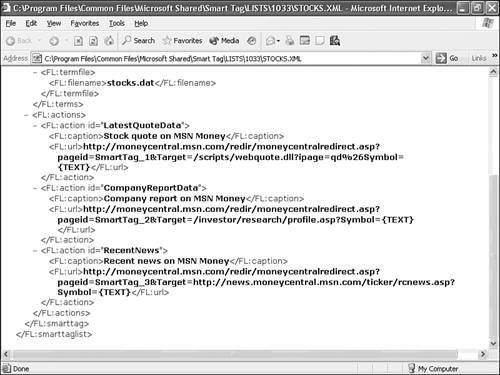Working with Object Dependencies and Access Smart Tags
Note Technically, control objects don't support inheritance as defined by standards for object-oriented programming. Instead, control objects contain a copy of the property values of the source field. The copied properties aren't automatically updated when you change the source field's property values. Enabling and Viewing Object DependenciesAccess 2003 offers a new feature, called object dependencies, which enables field property change propagation to dependent objects, such as queries, forms and reports. Before you can use change propagation, you must generate dependency data for your database. The version of Northwind.mdb included with Access 2003 doesn't have the required hidden object dependency table. To enable the object dependency feature in Northwind.mdb, do this:
After a few seconds, the task pane displays the dependencies for the selected table, HRActions for this example. The Employees table depends on the HRActions table because of the relationship you created in the earlier "Establishing Relationships Between Tables" section (see Figure 5.35). Some types of objects, such as union queries (Query: Customers and Suppliers by City) and SQL-specific queries (Query: Products Above Average Price), don't support dependency tracking, so they are ignored. When you select the Objects That I Depend On option, the Employees table appears, but the Ignored Objects node disappears from the list. Figure 5.35. The Employees table depends on the HRActions table, and vice-versa, because of the one-to-many relationship between the EmployeeID fields of the two tables. Note Field property change propagation doesn't apply to changing the Name property of a field. Access 2000+'s Name AutoCorrect feature propagates field name changes. As mentioned earlier in the "Altering Fields and Relationships" section, Track Name AutoCorrect must be enabled to generate object dependency data and enable viewing of dependencies in the task pane. At this point, no queries, forms, or reports depend on the HRActions table. To view multiple object dependencies, select the Customers table and choose View, Dependencies. One table, three queries, five forms, and a report depend on the Customers table (see Figure 5.36). Click the + symbol for a dependent object to display that object's dependencies in a tree view. Figure 5.36. Multiple Access objects depend on the Customers table. The Orders table has even more dependencies than the Customers table. Activating the Access Property Options Smart Tag
Figure 5.37. Changing the value of a table field property and moving the cursor to a different property displays the Access Property Options smart tag icon. Tip If you click the option, you must repeat the process with >LLLLL as the Input Mask to return the objects to their original condition. Figure 5.38. Opening the Property Options' drop-down list displays the single option that updates dependent objects with the altered property value. Note The object dependencies feature and Property Options smart tags aren't available in Access data projects (ADP) or data access pages (DAP). Adding an Internet-Based Smart Tag to a Field
Custom smart tags, such as Financial Symbol, are defined by XML documents. The urn:schemas-microsoft-com:office:smarttags#stockticker property value is the Universal Resource Name (urn) for the custom smart tag type attribute value. The corresponding custom smart tag is defined by the Stocks.xml document in Windows XP's \Program Files\Common Files\Microsoft Shared\Smart Tag\Lists\1033\folder (for the U.S. English locale). Navigate to and double-click Stocks.xml to open the document in Internet Explorer (see Figure 5.42). The three <FL:action> elements define the action options you see when opening the list (refer to Figure 5.40). Figure 5.42. These elements of the Stocks.xml document generates the fixed list (FL) for the MSN Money Financial Symbols smart tag. Note
|
EAN: 2147483647
Pages: 417