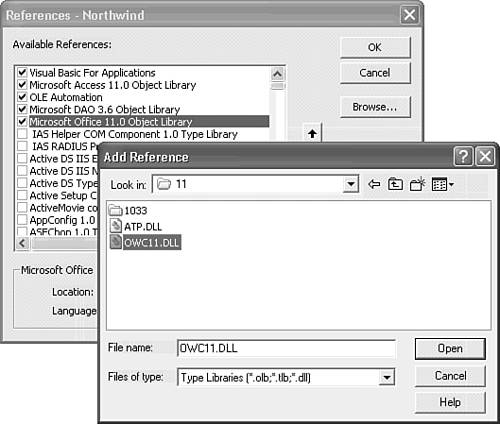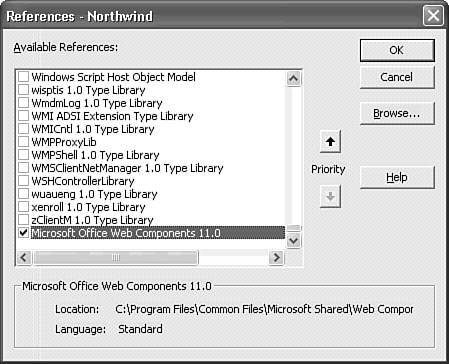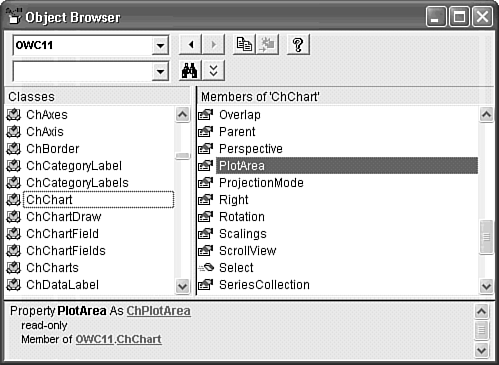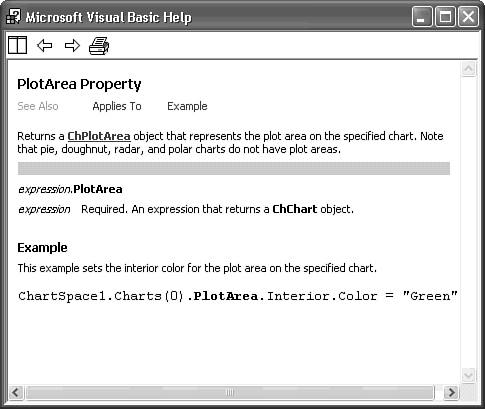Responding to Data Events Triggered by Forms and Controls
| Recordsets underlying forms and reports trigger data events when you move the record pointer or change the value in one or more cells of the Recordset. The two most important of these events are BeforeUpdate and OnCurrent. The following two sections illustrate use of these two data-related events of bound forms. Validating Data Entry in a BeforeUpdate Event HandlerThe most common use of data events is to validate updates to the Recordset; you add validation code to the event-handling subprocedure for the BeforeUpdate event. The use of code, instead of setting field-level or table-level ValidationRule property values, is that VBA provides a much more flexible method of ensuring data consistency. Validation rules you write in VBA commonly are called business rules. Business rules often are quite complex and require access to multiple lookup tables some of which might be located in other databases.
Listing 28.3 shows an example of a set of validation rules for postal codes in the Suppliers table of Northwind.mdb, the Recordset of which is bound to the Suppliers form. The BeforeUpdate event, which triggers before a change is made to the Recordset, includes a predefined Cancel argument. If you set Cancel = True in your event-handling code, the proposed update to the Recordset doesn't occur. Listing 28.3 A VBA Validation Subprocedure for Some International Postal CodesPrivate Sub Form_BeforeUpdate(Cancel As Integer) ' If number of digits entered in PostalCode text box is ' incorrect for value in Country text box, display message ' and undo PostalCode value. Select Case Me!Country Case IsNull (Me![Country]) Exit Sub Case "France", "Italy", "Spain" If Len (Me![PostalCode]) <> 5 Then MsgBox "Postal Code must be 5 characters", 0, _ "Postal Code Error" Cancel = True Me! [PostalCode].SetFocus End If Case "Australia", "Singapore" If Len(Me![PostalCode]) <> 4 Then MsgBox "Postal Code must be 4 characters", 0, _ "Postal Code Error" Cancel = True Me![PostalCode].SetFocus End If Case "Canada" If Not Me![PostalCode] Like _ "[A-Z][0-9][A-Z] [0-9][A-Z][0-9]" Then MsgBox "Postal Code not valid. " & _ "Example of Canadian code: H1J 1C3", _ 0, "Postal Code Error" Cancel = True Me![PostalCode].SetFocus End If End Select End Sub Using the On Current Event to Set Linked PivotChart Properties
Form_Current's code illustrates the use of Forms!... references to objects in subforms, sbf1997SalesPCLinked for this example. The sbf1997SalesPCLinked form contains only a PivotChart and is restricted to PivotChart view. Although you can use VBA code to create a PivotChart from scratch, using the Office Web Components (OWC) 11 design tools grafted to Access 2003's Form View toolbar is much easier. Adding a Reference to the Microsoft Office XP Web ControlsGaining programmatic access to OWC requires adding a VBA reference to OWC11.dll manually. Versions 10.0 and 11.0 of the PivotChart, PivotTable, Spreadsheet, Data Source, Expand, and Record Navigation controls both of which are provided by OWC11.dll appear individually in Access 2003's Insert ActiveX Control list. Adding an individual Web control to a form and then adding a reference to OWC10.dll can cause conflicts. Tip Adding a PivotChart (or any other OWC) control to a form from the Insert Object dialog adds a reference to the individual control, so you don't need to add a reference to OWC11.dll. To add the required reference to OWC11.dll and explore PivotChart objects in Object Browser, do the following:
Writing VBA Code to Apply Non-Persistent Property Values to ChartsAfter you've created a reference to OWC11.dll, you declare ChartSpace (all charts or graphs), ChChart (the current graph), ChSeries (the graph's line), and if your graph includes a trend line, ChTrendline object variables. The Form_Current event handler begins with a series of Set statements to create a pointer to each of these objects when you move to a new record (see Listing 28.4). The remaining Form_Current code sets custom property values of the ChChart, ChSeries, and ChTrendline objects. You can modify the code of Listing 28.4 to apply special properties to any line chart, not just linked charts. If your line chart isn't linked, change the subprocedure name to Form_Load to apply the property values when the form opens. Listing 28.4 VBA Code to Set Non-Persistent Properties of Linked PivotChartsOption Compare Database Option Explicit 'Declare the required OWC object variables for PivotCharts Private chtSpace As OWC11.ChartSpace Private chtChart As OWC11.ChChart Private chtSeries As OWC11.ChSeries Private chtTrendLine As OWC11.ChTrendline Private Sub Form_Current() 'Update non-persistent linked PivotChart properties 'Specify the subform's ChartSpace object Set chtSpace = Me. sbf1997SalesPivotChart.Form.ChartSpace 'Specify the first (and only) chart in the Charts collection Set chtChart =chtSpace.Charts(0) 'Specify the first (and only) series for the line graph Set chtSeries =chtChart.SeriesCollection(0) 'Change the number format to remove the decimal digits chtChart.Axes(1).NumberFormat ="$#,##0" 'Maintain the scale for all graphs chtChart.Scalings(chDimValues).Maximum =25000 chtChart.Scalings(chDimValues).Minimum =0 'Set the line weight to thick chtSeries.Line.Weight =owcLineWeightThick 'If there are no trend lines, add one If chtSeries.Trendlines.Count =0 Then Set chtTrendLine =chtSeries.Trendlines.Add() Else 'The first graph has a trend line Set chtTrendLine =chtSeries.Trendlines(0) End If With chtTrendLine 'Hide the equation and RSquared values .IsDisplayingEquation = False .IsDisplayingRSquared = False 'Change the color and weight .Line.Color = Red .Line.Weight = owcLineWeightThick End With End Sub |
EAN: 2147483647
Pages: 417
 For information on enforcing business rules, see "Validating Data Entry,"
For information on enforcing business rules, see "Validating Data Entry,"