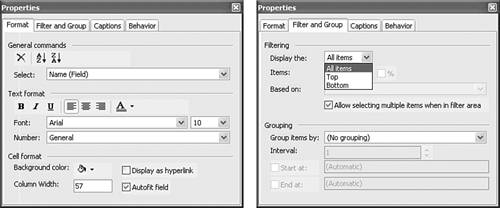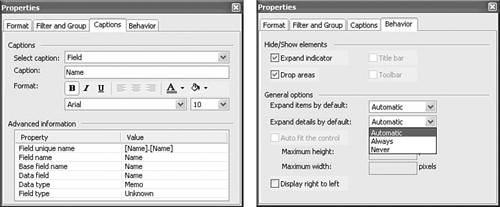| The Properties dialog has four pages of PivotTable property settings for active elements. Right-click a field, and choose Properties to open the dialog. Following are brief descriptions of the purpose of each page: Format Lets you select a field name, and select the font name, size, color, attributes (bold, italic, underlined), and justification (left, right, and centered). You also can set the background color, column width, and sort the column or row in ascending (default) or descending order. The value in the Select list determines the field to which properties you set in the Filter and Group and Captions pages applies (see Figure 12.19, left). Figure 12.19. The Format (left) page's Select value determines the field to which the settings of the Filter and Group (right) and Captions pages apply. 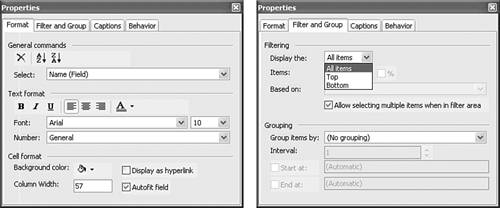 Filter and Group Enables customer top/bottom value filtering of the field you select on the Format page. If you have ungrouped items in a field, you can use the Grouping controls to aggregate them (see Figure 12.19, right). Captions Lets you change the caption for the field you selected in the Format page. For example, you can change Sum of Orders caption to All Orders, Order ID to Number, and Order Date to Date. The captions page also has a list of uninteresting property values (see Figure 12.20, left). Figure 12.20. The most important feature of the Captions page (left) is the ability to change the caption of any PivotTable field. The options you set in the Behavior page (right) apply to all fields. 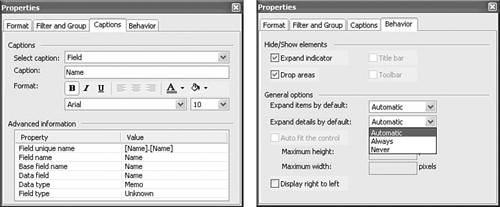 Behavior Options apply to the entire PivotTable. You can hide the Show/Hide Details buttons of fields and the drop zones. In the case of the PivotTable of the sample query, you can hide the Filter Fields drop zone, because there is no suitable field available to drop in the zone. PivotTable views of tables and queries don't have a title bar or built-in toolbar, so two of the check boxes are disabled (see Figure 12.20, right). PivotTable view of forms have a title bar. When you add PivotTables to DAP, the title bar and toolbar appear in Design view and in the browser, unless otherwise specified Report These options also apply to the entire PivotTable. The Report page only appears when you right-click an empty region of the PivotTable. The most important options are Always Display Empty Rows and Empty Columns. Marking either of these check boxes generates a row or column, regardless of whether a value is present. Accept the default options, unless you have a good reason to do otherwise.
If you right-click an empty area of the PivotTable and choose Properties, only the Captions, Report, and Behavior pages appear. In this case, the Captions page lets you change captions for the four drop zones and the title bar. Tip To make PivotTable view the default for your query, change to Design mode, open the Query Properties dialog, and change the Default View property value to PivotTable. To print a PivotTable, choose File, Print in PivotTable view. You might need to widen the columns slightly to print Grand Total columns correctly.
|