Installing Add-Ins
3 4
Application-specific Access add-ins, COM add-ins, and VBA add-ins are installed differently. The following sections explain how to install these different types of add-ins.
Installing an Access Add-In
To install an Access add-in, follow these steps:
- Copy the add-in’s MDA or MDE file to your AddIns folder (typically C:\Documents and Settings\<username>\ Application Data\Microsoft\AddIns for a stand-alone Office installation in Windows 2000 or C:\Windows\Application Data\Microsoft\AddIns for Windows Me).
- Open an Access database; choose Tools, Add-Ins, and then click Add-In Manager. The Add-In Manager dialog box will open, displaying a list of available add-ins, as shown in Figure 15-30.
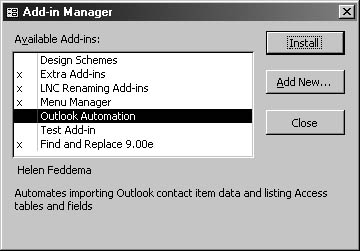
Figure 15-30. You use the Add-In Manager to install an Access add-in.
- If the add-in you want doesn’t appear in the list (perhaps because it’s not in the AddIns folder), you can browse for it using the Add New button.
- Select the add-in, and click the Install button to install it. An "X" will appear next to the add-in’s name.
- Close the Add-In Manager dialog box.
You can unload an Access add-in by selecting the add-in in the Add-In Manager dialog box and clicking the Uninstall button. There are two main reasons for uninstalling an add-in:
- You’re developing the add-in, and you need to work on the MDA database.
- You’ve received a new version of the add-in, and you want to first uninstall the old version before installing the new version (always a good idea).
Installing a COM Add-In
To install a COM add-in, follow these steps:
note
If you create a COM add-in’s DLL file on your computer, the COM add-in is automatically installed.
- Copy the add-in’s DLL or EXE file to your AddIns folder (typically C:\Documents and Settings\<username> \Application Data\Microsoft\AddIns for Windows 2000 or C:\Windows\Application Data\Microsoft\AddIns for Windows Me).
- Choose Tools, COM Add-Ins to open the COM Add-Ins dialog box (shown in Figure 15-31). If you don’t see this COM Add-Ins command, read the sidebar "Placing the COM Add-Ins Command on a Menu or a Toolbar,"
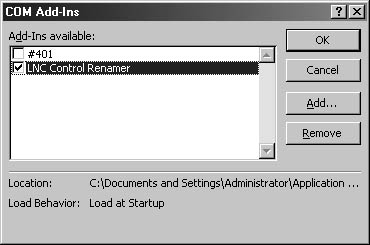
Figure 15-31. In the COM Add-Ins dialog box, select the COM add-in you want to install.
- Click the Add button to locate the DLL or EXE for the COM add-in.
tip
If the COM add-in in the AddIns folder, it might appear automatically. - Add a check mark next to the add-in’s name in the list of available COM add-ins, and then click OK.
You can unload a COM add-in by unchecking the check box next to its name in the COM Add-Ins dialog box.
Placing the COM Add-Ins Command on a Menu or a Toolbar
By default, the COM Add-Ins command isn’t available on the Tools menu or in the interface. You can manually place it on a menu or a toolbar, however. This procedure is useful if you work with several COM add-ins. To place a button for the COM Add-Ins command on a menu or a toolbar, follow these steps:
- Right-click the gray background of a toolbar, and then choose Customize on the shortcut menu. The Customize dialog box will appear.
- On the Commands tab, select Tools in the Categories list.
- Locate the COM Add-Ins command in the Commands list (it’s usually at the bottom of the list), and drag it to the desired location on the menu or toolbar of your choice, as shown in Figure 15-32. (The Tools menu is the logical place for this command, and this book assumes that you’ll place the Com Add-Ins command there.)
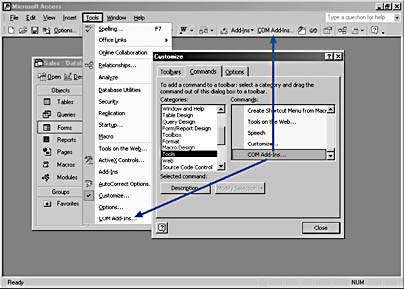
Figure 15-32. You can drag the COM Add-Ins command to a menu or a toolbar to make it more accessible.
Installing a VBA Add-In
You install VBA add-ins by selecting the Developer Tools option when you install Office XP Developer. [x-ref] (For details on installing Office XP Developer, see Appendix B, "Distributing Access Applications.") To change the load or startup behavior of a VBA add-in, open the Add-In Manager dialog box from the Visual Basic Editor’s Add-Ins menu, and select either the Loaded/Unloaded or Load On Startup check box, as shown earlier in Figure 15-22.
EAN: 2147483647
Pages: 172