Exporting Access Data to Word Documents
Word offers several document types that are useful for creating merge documents. In addition to standard templates, you can create templates based on mail merge documents, catalog merge documents, and label documents to use in mail merge from Access. Documents made from these different types of templates can be filled with data from Access in a variety of ways, as described in the following sections.
Merge Types
There are several ways you can export data from Access tables to Word documents, each with its advantages and disadvantages, described in the following sections.
Mail Merge
A mail merge involves a link between an Access table or query (or some other data source), and a Word mail merge document. The Word document has to be set up with a link to a specific data source.
Advantage:
-
Mail merge can handle very large numbers of records, more than you could generate as separate Word documents.
Disadvantages:
-
A Word mail merge document must be prepared, with its data source set up and merge fields placed as needed.
-
If you move or rename the data source, the Word mail merge document won’t work properly (however, this problem can be avoided—at least for mail merges run from Access—by creating and assigning the data source in code).
-
Mail merges can be very slow, and memory-intensive.
-
It is difficult to customize a single merge record, because it is part of a huge merge document.
Document Properties
This method (my personal favorite) involves writing data to custom document properties (abbreviated doc properties) in a Word document. A separate Word document is created for each Access record.
Advantages:
-
Each record has its own Word document, which makes it easy to customize one or a few of the documents.
-
Since the data is stored in doc properties, the same piece of data (such as an address) can be displayed in multiple DocProperty fields on the same document. This is handy when doing a letter and envelope together.
Disadvantages:
-
The Word document must be prepared with the required doc properties.
-
Users may not realize that the merge data comes from doc properties and may type over information in a DocProperty field, only to see it revert to the stored data when the document is printed and the fields are refreshed. Depending on whether security or freedom to modify the documents is more important, this may be an advantage or disadvantage.
Bookmarks
Data is written to bookmarks in a Word document. A separate Word document is created for each Access record.
Advantage:
-
The data written to bookmarks is just text in the document and can be overwritten (for purposes of customizing one or more documents) without any problems. As with the Doc Properties method, this can be either an advantage or a disadvantage.
Disadvantages:
-
The Word document must be prepared with the required bookmarks.
-
Each bookmark has its own name, so if you need to write data to multiple locations in a document (say the name and address for a letter and its envelope), you need to write the same data to two (or more) bookmarks.
TypeText Method
You can write Access data directly to a Word document, using the TypeText method of the Word Selection object. This method is generally used for simple tabular data, such as mailing labels. You can either create a single document with all the data (labels) or a separate document for each record (letters).
Advantage:
-
The method is very simple and requires no preparation of Word documents or templates—you can even write data using TypeText to a newly created, blank Word document.
Disadvantage:
-
It is difficult to use this method to create documents with any significant formatting because there is no way to target the data to a specific location.
Merge Examples
The sample database, Word Data Exchange.mdb, illustrates exporting Access data to Word using all of the techniques just described. It contains several tables of data that you might want to export to Word documents—a table of contacts (tblContacts), and several linked tables of information about ebooks (tblAuthors, tblEBooks, and tblEBookAuthors).
Main Menu
The main menu of this database was created using my Menu Manager add-in (see Chapter 6, Printing Data with Reports, for a discussion of this add-in), with some modifications. My standard main menu includes controls for selecting a Word letter and recipient, for a convenient way of sending a standard letter to a single recipient. For the Word Data Exchange database, I added a txtLetterText textbox, to allow entry of a few sentences of text for a freestyle letter (as opposed to a saved template with boilerplate text), and a Docs Path textbox, to allow editing the Documents path (this path is picked up from tblInfo in various procedures in the database).
The main menu is bound to the information table, tblInfo, which contains miscellaneous information to be used throughout the database. I added three more fields to this table, MergeType, LetterText, and DocsPath, to use for doing mail merges of various types. The MergeType field holds an integer representing the type of letter to be created (1 for Boilerplate or 2 for Freestyle). A Boilerplate letter has standard text in the template; a Freestyle letter picks up the text entered into the txtLetterText control on the menu (this control is bound to the LetterText field in tblInfo). The DocsPath field stores the user’s Documents path, for use in saving documents.
Several standard Word templates are included in the sample files; they are listed in tlkpTemplates. The doc properties versions of the Boilerplate and Freestyle contact letters, and a One-up Label, are used for the main menu. To test creating a boilerplate letter, select Boilerplate Contact Letter from the Word Letter combobox, and a recipient from the Recipient combobox, as shown in Figure 11.11, and click the large Word button.
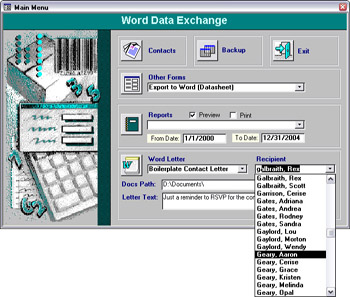
Figure 11.11
The cmdLetters button’s Click event procedure follows. The code starts by declaring variables to use in creating the letter. Although you can write data from Access fields directly to Word doc properties, I prefer to assign most values to variables, using the Nz function to prevent Nulls from being assigned to the variables (and thus to the doc properties), since Nulls can cause problems.
| Important | The prps variable (representing the Word custom doc properties) must be declared as Object, because if it is declared as Word.CustomProperties—the “correct” data type—it doesn’t work. You get no error message, but no data is written to the doc properties. |
Two If . . . Then structures check that a letter and a recipient have been selected, and exit the procedure if one or the other is missing. Next, a gappWord variable is set, to allow working with Word, using the GetObject function with a fallback to CreateObject in the error handler, as described in the “Basic Automation Commands” section earlier in this chapter.
Next, variables are assigned the values of the Access Merge subfolder under the user’s Documents path (which is picked up from tblInfo, via the GetDocsDir function) and the User Templates folder, picked up from the Word Options dialog via the TemplateDir function. The code looks for the selected template in the Templates\Access Merge folder, and if it is not found, puts up an informative message and exits the procedure. If there is no Access Merge subfolder under the Documents folder or the Templates folder, this subfolder is created in the GetDocsDir or TemplateDir function, using the FileSystemObject’s CreateFolder method.
The FileSystemObject is part of the Microsoft Scripting Runtime library, so databases using this object need to have a reference set to this library.
Finally, a new document is created based on the selected template, and a section of code assigns values to name and address variables from fields in qryContacts for the selected recipient, picked up from columns of cboRecipients.
When picking up data from a column of a combobox, note that column numbering is zero-based, so to reference the third column, you need to use the syntax cboRecipients.Column(2).
Because this procedure is used to create both boilerplate and freestyle letters, an If . . . Then structure determines whether text from txtLetterText should be written to the LetterText doc property. Next, a section of code creates a save name for the document, based on text in the template’s Subject property, the recipient’s name, and the current date, and checks whether a document with this name exists in the Documents\Access Merge folder. If it does, then an incrementing number is added to the name, so you won’t overwrite an existing document. If you don’t need to preserve multiple copies of letters, you can comment out or delete the code that creates the incrementing number for the save name, and just overwrite earlier versions of letters, if they exist.
The final section of code updates fields for the new document, saves it with the save name just created, and makes it visible.
Private Sub cmdLetters_Click() On Error GoTo ErrorHandler Dim strLetter As String Dim strRecipient As String Dim strTestFile As String Dim cbo As Access.ComboBox Dim docs As Word.Documents Dim strLongDate As String Dim strShortDate As String Dim strDocType As String Dim strName As String Dim strSaveName As String Dim i As Integer Dim intSaveNameFail As Integer Dim strSaveNamePath As String Dim strJobTitle As String Dim strNameAndJob As String ‘Must declare as Object because it doesn’t work if declared as ‘CustomProperties Dim prps As Object ‘Dim prps As Word.CustomProperties Dim strDocsPath As String Dim strTemplatePath As String ‘Check that a letter has been selected. strLetter = Nz(Me![cboLetters]) Set cbo = Me![cboLetters] If strLetter = "" Then cbo.SetFocus cbo.Dropdown GoTo ErrorHandlerExit End If ‘Check that a recipient has been selected. strRecipient = Nz(Me![cboRecipients]) Set cbo = Me![cboRecipients] If strRecipient = "" Then cbo.SetFocus cbo.Dropdown GoTo ErrorHandlerExit End If Set gappWord = GetObject(, "Word.Application") If CheckDocsDir = False Then GoTo ErrorHandlerExit End If strDocsPath = GetDocsDir strTemplatePath = TemplateDir strLetter = strTemplatePath & strLetter strLongDate = Format(Date, "mmmm d, yyyy") strShortDate = Format(Date, "m-d-yyyy") ‘Check for existence of template in template folder, ‘and exit if not found strTestFile = Nz(Dir(strLetter)) Debug.Print "Test file: " & strTestFile If strTestFile = "" Then MsgBox strLetter & " template not found; can’t create letter" GoTo ErrorHandlerExit End If Set docs = gappWord.Documents docs.Add strLetter Set cbo = Me![cboRecipients] On Error Resume Next ‘Assign values to many doc properties, so the same code can ‘be used with different templates. strName = Nz(cbo.Column(7)) strJobTitle = Nz(cbo.Column(10)) If strJobTitle <> "" Then strNameAndJob = strName & vbCrLf & strJobTitle Else strNameAndJob = strName End If Set prps = gappWord.ActiveDocument.CustomDocumentProperties prps.Item("TodayDate").Value = strLongDate prps.Item("Name").Value = strNameAndJob prps.Item("Address").Value = Nz(cbo.Column(8)) prps.Item("Street").Value = Nz(cbo.Column(2)) prps.Item("City").Value = Nz(cbo.Column(3)) prps.Item("State").Value = Nz(cbo.Column(4)) prps.Item("Zip").Value = Nz(cbo.Column(5)) prps.Item("Country").Value = Nz(cbo.Column(6)) prps.Item("CompanyName").Value = Nz(cbo.Column(9)) Debug.Print "Salutation: " & Nz(cbo.Column(11)) prps.Item("Salutation").Value = Nz(cbo.Column(11)) If InStr(strLetter, "Freestyle") > 0 Then prps.Item("LetterText").Value = Nz(Me![txtLetterText]) End If On Error GoTo ErrorHandlerExit ‘Check for existence of previously saved letter in documents folder, ‘and append an incremented number to save name if found strDocType = gappWord.ActiveDocument.BuiltInDocumentProperties(wdPropertySubject) strSaveName = strDocType & " to " & strName strSaveName = strSaveName & " on " & strShortDate & ".doc" i = 2 intSaveNameFail = True Do While intSaveNameFail strSaveNamePath = strDocsPath & strSaveName Debug.Print "Proposed save name and path: " & vbCrLf & strSaveNamePath strTestFile = Nz(Dir(strSaveNamePath)) Debug.Print "Test file: " & strTestFile If strTestFile = strSaveName Then Debug.Print "Save name already used: " & strSaveName ‘Create new save name with incremented number intSaveNameFail = True strSaveName = strDocType & " " & CStr(i) & " to " & strName strSaveName = strSaveName & " on " & strShortDate & ".doc" strSaveNamePath = strDocsPath & strSaveName Debug.Print "New save name and path: " & vbCrLf & strSaveNamePath i = i + 1 Else Debug.Print "Save name not used: " & strSaveName intSaveNameFail = False End If Loop ‘Update fields in Word document and save it With gappWord .Selection.WholeStory .Selection.Fields.Update .Selection.HomeKey Unit:=wdStory .ActiveDocument.SaveAs strSaveName .Visible = True .ActiveWindow.WindowState = wdWindowStateNormal .Activate End With ErrorHandlerExit: Exit Sub ErrorHandler: If Err = 429 Then ‘Word is not running; open Word with CreateObject. Set gappWord = CreateObject("Word.Application") Resume Next Else MsgBox "Error No: " & Err.Number & "; Description: " & Err.Description Resume ErrorHandlerExit End If End Sub
A letter created by this code is shown in Figure 11.12.
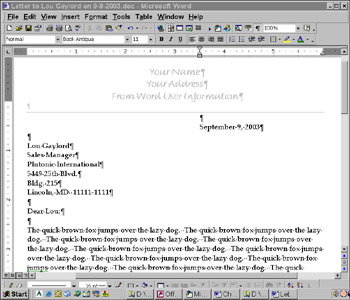
Figure 11.12
If you choose the Freestyle letter, any text you type into the txtLetterText textbox will be printed on the letter; this option is handy for quick notes. The third option, One-up Label, creates a single label for the selected recipient. This is a type of label that prints on a form that is the same size as a U.S. #10 envelope; it is handy when you need to print a single label, and don’t want to waste a whole sheet of labels.
Other Forms
There are several other forms in the database that do different types of mail merges, going beyond the simple letter to one recipient selection available on the main menu.
MultiSelect Listbox Form
Often you will need to do a mail merge to multiple recipients—but not necessarily all the records in a table or query. Access offers a special type of control that is very handy for this purpose—the MultiSelect listbox. To create a MultiSelect listbox, place a listbox on a form, open its properties sheet, select the Other tab, and set its Multiselect property to either Simple or Extended. The Simple setting only supports selection with the mouse or spacebar; the Extended selection (generally the best selection) lets you select multiple items with Ctrl-click and Shift-click, the same as making a selection in an Explorer pane.
frmExportToWordListBox has two comboboxes, for selecting a merge type (with more choices than on the main menu) and a Word template, and a MultiSelect listbox that is dynamically assigned a row source depending on your selection in the cboSelectTemplate combobox. The code for cboSelectMergeType’s AfterUpdate event follows (stripped of its standard error handler); it simply clears the row source of the other combobox and the listbox and requeries the other combobox.
Private Sub cboSelectMergeType_AfterUpdate() Me![cboSelectTemplate].Value = Null Me![cboSelectTemplate].Requery Me![lstSelectMultiple].RowSource = “” End Sub
The cboSelectTemplate combobox’s AfterUpdate event procedure follows (also stripped of its error handler). This code picks up the template name and data source from cboSelectTemplate, enables (or disables) txtLetterText, depending on whether the template contains the word “Freestyle,” assigns the appropriate row source to the listbox, and sets its column properties to 3 equal-sized columns for a Catalog merge and 12 columns of different sizes for other merge documents.
Private Sub cboSelectTemplate_AfterUpdate() Dim strDataSource As String Dim strTemplate As String Set lst = Me![lstSelectMultiple] strTemplate = Me![cboSelectTemplate].Column(1) strDataSource = Me![cboSelectTemplate].Column(2) lst.RowSource = strDataSource If InStr(strTemplate, "Freestyle") > 0 Then Me![txtLetterText].Enabled = True Else Me![txtLetterText].Enabled = False End If If InStr(strTemplate, "Catalog") > 0 Then lst.ColumnWidths = "" lst.ColumnCount = 3 Else lst.ColumnWidths = - "0 in;1.25 in;1.25 in;1 in;.6 in;.6 in;0 in;0 in;0 in;0 in;0 in;0 in" lst.ColumnCount = 12 End If End Sub
Figure 11.13 shows the listbox form, with the Bookmarks merge type, Freestyle contact letter, and all recipients selected (using the Select All button). Clicking the Create Document(s) button generates a set of separate documents to all 500 recipients (don’t do this unless you have lots of memory and disk space!).
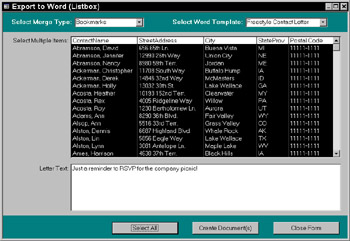
Figure 11.13
There is a textbox on the main menu that displays the Documents path (default: C:\My Documents or C:\Documents and Settings\LogonName\My Documents, depending on your operating system); this information is stored in tblInfo. Before running merge code, check that the correct path is displayed, and edit it if needed. (See Figure 11.11 earlier for a view of the Docs Path textbox.)
The cmdCreateDocuments_Click event procedure follows, with interspersed explanatory text.
Private Sub cmdCreateDocuments_Click() On Error GoTo ErrorHandler Dim blnSomeSkipped As Boolean Dim cbo As Access.ComboBox Dim dbs As DAO.Database Dim i As String Dim intMergeType As Integer Dim intSaveNameFail As String Dim lngContactID As Long Dim prps As Object Dim rst As DAO.Recordset Dim strAddress As String Dim strCompanyName As String Dim strCountry As String Dim strDocName As String Dim strDocsPath As String Dim strDocType As String Dim strEnvelopeAddress As String Dim strEnvelopeName As String Dim strFile As String Dim strJobTitle As String Dim strLetterText As String Dim strLongDate As String Dim strName As String Dim strNameAndJob As String Dim strPrompt As String Dim strSalutation As String Dim strSaveName As String Dim strSaveNamePath As String Dim strShortDate As String Dim strSQL As String Dim strTable As String Dim strTemplatePath As String Dim strTest As String Dim strTestFile As String Dim strTextFile As String Dim strTitle As String Dim strWordTemplate As String Dim varItem As Variant
This starts like the single letter, checking that a letter and at least one recipient have been selected.
Set cbo = Me![cboSelectTemplate] Set lst = Me![lstSelectMultiple] strWordTemplate = Nz(cbo.Column(1)) Debug.Print "Selected template: " & strWordTemplate If strWordTemplate = "" Then MsgBox "Please select a document" cbo.SetFocus cbo.Dropdown GoTo ErrorHandlerExit Else intMergeType = cbo.Column(3) Debug.Print "Merge type: " & intMergeType End If ‘Check that at least one contact has been selected. If lst.ItemsSelected.Count = 0 Then MsgBox "Please select at least one contact" lst.SetFocus GoTo ErrorHandlerExit Else intColumns = lst.ColumnCount intRows = lst.ItemsSelected.Count End If
Set up Word application variable and other variables to reference the Access Merge subfolder under the Documents and Templates folders and the current date in different formats.
‘Set Word application variable; if Word is not running, ‘the error handler defaults to CreateObject Set gappWord = GetObject(, "Word.Application") ‘Set date and folder reference variables. strLongDate = Format(Date, "mmmm d, yyyy") strShortDate = Format(Date, "m-d-yyyy") If CheckDocsDir = False Then GoTo ErrorHandlerExit End If strDocsPath = GetDocsDir strTemplatePath = TemplateDir strWordTemplate = strTemplatePath & strWordTemplate strLetterText = Nz(Me![LetterText])
Check for the existence of template in template folder, and exit if not found.
strTestFile = Nz(Dir(strWordTemplate)) Debug.Print "Test file: " & strTestFile If strTestFile = "" Then MsgBox strWordTemplate & " template not found; can’t create document" GoTo ErrorHandlerExit End If
Open a text file that will be filled with information about any records skipped because they were missing required name or address data.
strFile = strDocsPath & "Skipped Records.txt" Open strFile For Output As #1 Print #1, "These records were skipped when creating documents." Print #1,
Set up a Select Case statement that processes each merge type separately, based on the merge type selected in cboMergeType.
Select Case intMergeType Case 1 ‘Bookmarks blnSomeSkipped = False
Work with the ItemsSelected collection of the listbox, which represents the items that the user has selected. The value for each field is picked up from the appropriate column of a row in the listbox, iterating through all the selected rows.
For Each varItem In lst.ItemsSelected ‘Get Contact ID for reference lngContactID = Nz(lst.Column(0, varItem)) Debug.Print "Contact ID: " & lngContactID
Check for required information in various fields and skip to the next record (and write the Contact ID to the text file) in case anything is missing.
‘Check for required address information. strTest = Nz(lst.Column(2, varItem)) Debug.Print "Street address: " & strTest If strTest = "" Then blnSomeSkipped = True Print #1, Print #1, "No street address for Contact " & lngContactID GoTo NextItem1 End If strTest = Nz(lst.Column(3, varItem)) Debug.Print "City: " & strTest If strTest = "" Then blnSomeSkipped = True Print #1, Print #1, "No city for Contact " & lngContactID GoTo NextItem1 End If strTest = Nz(lst.Column(5, varItem)) Debug.Print "Postal code: " & strTest If strTest = "" Then blnSomeSkipped = True Print #1, Print #1, "No postal code for Contact " & lngContactID GoTo NextItem1 End If strName = Nz(lst.Column(7, varItem)) strJobTitle = Nz(lst.Column(10, varItem)) If strJobTitle <> "" Then strNameAndJob = strName & vbCrLf & strJobTitle Else strNameAndJob = strName End If strAddress = Nz(lst.Column(8, varItem)) Debug.Print "Address: " & strAddress strCountry = Nz(lst.Column(6, varItem)) If strCountry <> "USA" Then strAddress = strAddress & vbCrLf & strCountry End If strCompanyName = Nz(lst.Column(9, varItem)) strSalutation = Nz(lst.Column(11, varItem)) ‘Open a new document based on the selected template. gappWord.Documents.Add strWordTemplate
The following writes information to bookmarks in the Word document. All bookmarks that exist in any of the templates are included, with an On Error Resume Next statement to prevent errors from missing bookmarks, and If . . . Then statements for special cases (the bookmark exists, but should only be filled for certain documents).
On Error Resume Next With gappWord.Selection .GoTo What:=wdGoToBookmark, Name:="Name" .TypeText Text:=strName .GoTo What:=wdGoToBookmark, Name:="CompanyName" If Left(cbo.Value, 12) <> "One-up Label" Then .TypeText Text:=strCompanyName End If .GoTo What:=wdGoToBookmark, Name:="Address" .TypeText Text:=strAddress .GoTo What:=wdGoToBookmark, Name:="Salutation" If Left(cbo.Value, 12) <> "One-up Label" Then .TypeText Text:=strSalutation End If .GoTo What:=wdGoToBookmark, Name:="TodayDate" If Left(cbo.Value, 12) <> "One-up Label" Then .TypeText Text:=strLongDate End If .GoTo What:=wdGoToBookmark, Name:="EnvelopeName" If Left(cbo.Value, 12) <> "One-up Label" Then .TypeText Text:=strName End If .GoTo What:=wdGoToBookmark, Name:="EnvelopeCompany" If Left(cbo.Value, 12) <> "One-up Label" Then .TypeText Text:=strCompanyName End If .GoTo What:=wdGoToBookmark, Name:="EnvelopeAddress" If Left(cbo.Value, 12) <> "One-up Label" Then .TypeText Text:=strAddress End If .GoTo What:=wdGoToBookmark, Name:="LetterText" If Left(cbo.Column(1), 9) = "Freestyle" Then .TypeText Text:=strLetterText End If End With
A save name is created (the same as for the single document).
On Error GoTo ErrorHandler ‘Check for existence of previously saved letter in documents folder, ‘and append an incremented number to save name if found strDocType = gappWord.ActiveDocument.BuiltInDocumentProperties(wdPropertySubject) strSaveName = strDocType & " to " & strName strSaveName = strSaveName & " on " & strShortDate & ".doc" i = 2 intSaveNameFail = True Do While intSaveNameFail strSaveNamePath = strDocsPath & strSaveName Debug.Print "Proposed save name and path: " & vbCrLf & strSaveNamePath strTestFile = Nz(Dir(strSaveNamePath)) Debug.Print "Test file: " & strTestFile If strTestFile = strSaveName Then Debug.Print "Save name already used: " & strSaveName ‘Create new save name with incremented number intSaveNameFail = True strSaveName = strDocType & " " & CStr(i) & " to " & strName strSaveName = strSaveName & " on " & strShortDate & ".doc" strSaveNamePath = strDocsPath & strSaveName Debug.Print "New save name and path: " & vbCrLf & strSaveNamePath i = i + 1 Else Debug.Print "Save name not used: " & strSaveName intSaveNameFail = False End If Loop
Word fields are updated and the document is saved.
‘Update fields in Word document and save it With gappWord .Selection.WholeStory .Selection.Fields.Update .Selection.HomeKey Unit:=wdStory .ActiveDocument.SaveAs strSaveNamePath .Visible = True .ActiveWindow.WindowState = wdWindowStateNormal .Activate End With NextItem1:
Proceed to the next item in the ItemsSelected collection.
Next varItem Generate a “Merge done” message, with info about text file if some records have been skipped.
strTitle = "Merge done" If blnSomeSkipped = True Then strPrompt = "All documents created; some records skipped because " & "of missing information." & vbCrLf & "See " & strDocsPath & "Skipped Records.txt for details." Else strPrompt = "All documents created!" End If MsgBox strPrompt, vbOKOnly + vbInformation, strTitle Case 2
The first portion of code is the same as for the Bookmarks case.
‘Doc Properties blnSomeSkipped = False For Each varItem In lst.ItemsSelected ‘Get Contact ID for reference lngContactID = Nz(lst.Column(0, varItem)) Debug.Print "Contact ID: " & lngContactID ‘Check for required address information strTest = Nz(lst.Column(2, varItem)) Debug.Print "Street address: " & strTest If strTest = "" Then blnSomeSkipped = True Print #1, Print #1, "No street address for Contact " & lngContactID GoTo NextItem2 End If strTest = Nz(lst.Column(3, varItem)) Debug.Print "City: " & strTest If strTest = "" Then blnSomeSkipped = True Print #1, Print #1, "No city for Contact " & lngContactID GoTo NextItem2 End If strTest = Nz(lst.Column(5, varItem)) Debug.Print "Postal code: " & strTest If strTest = "" Then blnSomeSkipped = True Print #1, Print #1, "No postal code for Contact " & lngContactID GoTo NextItem2 End If strName = Nz(lst.Column(7, varItem)) strJobTitle = Nz(lst.Column(10, varItem)) If strJobTitle <> "" Then strNameAndJob = strName & vbCrLf & strJobTitle Else strNameAndJob = strName End If strAddress = Nz(lst.Column(8, varItem)) Debug.Print "Address: " & strAddress strCountry = Nz(lst.Column(6, varItem)) If strCountry <> "USA" Then strAddress = strAddress & vbCrLf & strCountry End If strCompanyName = Nz(lst.Column(9, varItem)) strSalutation = Nz(lst.Column(11, varItem)) ‘Open a new letter based on the selected template. gappWord.Documents.Add strWordTemplate
Instead of using bookmarks, the information is written to Word doc properties, with an On Error Resume Next statement because not all doc properties exist in all the templates.
‘Write information to Word custom document properties Set prps = gappWord.ActiveDocument.CustomDocumentProperties prps.Item("Name").Value = strName On Error Resume Next With prps .Item("Salutation").Value = strSalutation .Item("CompanyName").Value = strCompanyName .Item("Address").Value = strAddress .Item("TodayDate").Value = strLongDate .Item("LetterText").Value = strLetterText End With
The document is saved and updated similarly to the Bookmarks case.
On Error GoTo ErrorHandler ‘Check for existence of previously saved document in documents folder, ‘and append an incremented number to save name if found strDocType = gappWord.ActiveDocument.BuiltInDocumentProperties(wdPropertySubject) strSaveName = strDocType & " to " & strName strSaveName = strSaveName & " on " & strShortDate & ".doc" i = 2 intSaveNameFail = True Do While intSaveNameFail strSaveNamePath = strDocsPath & strSaveName Debug.Print "Proposed save name and path: " & vbCrLf & strSaveNamePath strTestFile = Nz(Dir(strSaveNamePath)) Debug.Print "Test file: " & strTestFile If strTestFile = strSaveName Then Debug.Print "Save name already used: " & strSaveName ‘Create new save name with incremented number intSaveNameFail = True strSaveName = strDocType & " " & CStr(i) & " to " & strName strSaveName = strSaveName & " on " & strShortDate & ".doc" strSaveNamePath = strDocsPath & strSaveName Debug.Print "New save name and path: " & vbCrLf & strSaveNamePath i = i + 1 Else Debug.Print "Save name not used: " & strSaveName intSaveNameFail = False End If Loop ‘Update fields in Word document and save it With gappWord .Selection.WholeStory .Selection.Fields.Update .Selection.HomeKey Unit:=wdStory .ActiveDocument.SaveAs strSaveNamePath .Visible = True .ActiveWindow.WindowState = wdWindowStateNormal .Activate End With NextItem2: Next varItem strTitle = "Merge done" If blnSomeSkipped = True Then strPrompt = "All documents created; some records skipped because " & "of missing information." & vbCrLf & "See " & strDocsPath & "Skipped Records.txt for details." Else strPrompt = "All documents created!" End If MsgBox strPrompt, vbOKOnly + vbInformation, strTitle Case 3 ‘Mail Merge blnSomeSkipped = False
A table that holds the specific records to merge is cleared of old data, and a recordset based on it is opened.
‘Clear tblMergeList and set up recordset based on it strTable = "tblMailMergeList" strSQL = "DELETE tblMailMergeList.* FROM tblMailMergeList;" DoCmd.SetWarnings False DoCmd.RunSQL strSQL Set dbs = CurrentDb Debug.Print "Opening recordset based on " & strTable Set rst = dbs.OpenRecordset(strTable, dbOpenTable)
Records are checked for missing information, as in the Bookmarks case.
For Each varItem In lst.ItemsSelected ‘Get Contact ID for reference lngContactID = Nz(lst.Column(0, varItem)) Debug.Print "Contact ID: " & lngContactID ‘Check for required address information. strTest = Nz(lst.Column(2, varItem)) Debug.Print "Street address: " & strTest If strTest = "" Then blnSomeSkipped = True Print #1, Print #1, "No street address for Contact " & lngContactID GoTo NextItem3 End If strTest = Nz(lst.Column(3, varItem)) Debug.Print "City: " & strTest If strTest = "" Then blnSomeSkipped = True Print #1, Print #1, "No city for Contact " & lngContactID GoTo NextItem3 End If strTest = Nz(lst.Column(5, varItem)) Debug.Print "Postal code: " & strTest If strTest = "" Then blnSomeSkipped = True Print #1, Print #1, "No postal code for Contact " & lngContactID GoTo NextItem3 End If strName = Nz(lst.Column(7, varItem)) strJobTitle = Nz(lst.Column(10, varItem)) strAddress = Nz(lst.Column(8, varItem)) Debug.Print "Address: " & strAddress strCountry = Nz(lst.Column(6, varItem)) If strCountry <> "USA" Then strAddress = strAddress & vbCrLf & strCountry End If strCompanyName = Nz(lst.Column(9, varItem)) strSalutation = Nz(lst.Column(11, varItem))
The data from the current record is written to a new record in the tblMailMergeList table.
‘Write data from variables to a new record in table With rst .AddNew !Name = strName !JobTitle = strJobTitle !CompanyName = strCompanyName !Address = strAddress !Salutation = strSalutation !TodayDate = strLongDate .Update End With NextItem3:
Proceed to the next selected item.
Next varItem rst.Close
The data in the filled tblMailMergeList table is exported to a text file. This file will be the data source of the Word mail merge document.
‘Export merge list to a text file If CheckDocsDir = False Then GoTo ErrorHandlerExit End If strDocsPath = GetDocsDir Debug.Print "Docs path: " & strDocsPath strTextFile = strDocsPath & "Mail Merge Data.txt" Debug.Print "Text file for merge: " & strTextFile DoCmd.TransferText transfertype:=acExportDelim, TableName:=strTable, FileName:=strTextFile, HasFieldNames:=True
A new document is created from the selected mail merge template.
‘Open a new merge document based on the selected template. gappWord.Documents.Add strWordTemplate strDocName = gappWord.ActiveDocument Debug.Print "Initial doc name: " & strDocName
A save name is created, based on the name in the template’s Subject property plus the date.
‘Check for existence of previously saved letter in documents folder, ‘and append an incremented number to save name if found strDocType = gappWord.ActiveDocument.BuiltInDocumentProperties(wdPropertySubject) strSaveName = strDocType & " on " & strShortDate & ".doc" i = 2 intSaveNameFail = True Do While intSaveNameFail strSaveNamePath = strDocsPath & strSaveName Debug.Print "Proposed save name and path: " & vbCrLf & strSaveNamePath strTestFile = Nz(Dir(strSaveNamePath)) ‘Debug.Print "Test file: " & strTestFile If strTestFile = strSaveName Then ‘Debug.Print "Save name already used: " & strSaveName ‘Create new save name with incremented number intSaveNameFail = True strSaveName = strDocType & " " & CStr(i) & " on " & strShortDate & ".doc" strSaveNamePath = strDocsPath & strSaveName ‘Debug.Print "New save name and path: " & vbCrLf & strSaveNamePath i = i + 1 Else ‘Debug.Print "Save name not used: " & strSaveName intSaveNameFail = False End If Loop
The previously created text file is assigned as the merge document’s data source, the merge is performed, and the resulting document is saved and opened.
With gappWord .ActiveDocument.MailMerge.OpenDataSource Name:=strTextFile, Format:=wdOpenFormatText .ActiveDocument.MailMerge.Destination = wdSendToNewDocument .ActiveDocument.MailMerge.Execute .ActiveDocument.SaveAs strSaveNamePath .Documents(strDocName).Close SaveChanges:=wdDoNotSaveChanges .Visible = True .ActiveWindow.WindowState = wdWindowStateNormal .Activate End With
A “Merge done” message pops up, with information on the text file if any records have been skipped.
strTitle = "Merge done" If blnSomeSkipped = True Then strPrompt = "Merge document created; some records skipped because " & "of missing information." & vbCrLf & "See " & strDocsPath & "Skipped Records.txt for details." Else strPrompt = "Merge document created!" End If MsgBox strPrompt, vbOKOnly + vbInformation, strTitle Case 4 ‘Catalog Merge blnSomeSkipped = False
The Catalog merge is very similar to mail merge; the only difference is in the appearance of the final document. A catalog merge document is a tabular document, with one record per row, rather than one record per page as in a mail merge document.
‘Clear tblCatalogMergeList and set up recordset based on it strTable = "tblCatalogMergeList" strSQL = "DELETE tblCatalogMergeList.* FROM tblCatalogMergeList;" DoCmd.SetWarnings False DoCmd.RunSQL strSQL Set dbs = CurrentDb Debug.Print "Opening recordset based on " & strTable Set rst = dbs.OpenRecordset(strTable, dbOpenTable) For Each varItem In lst.ItemsSelected ‘Write data from listbox to a new record in table With rst .AddNew ![AuthorName] = Nz(lst.Column(0, varItem)) ![BookTitle] = Nz(lst.Column(1, varItem)) ![Category] = Nz(lst.Column(2, varItem)) .Update End With NextItem4: Next varItem rst.Close ‘Export merge list to a text file ‘strDBPath = Application.CurrentProject.Path & "\" If CheckDocsDir = False Then GoTo ErrorHandlerExit End If strDocsPath = GetDocsDir Debug.Print "Docs path: " & strDocsPath strTextFile = strDocsPath & "Catalog Merge Data.txt" Debug.Print "Text file for merge: " & strTextFile DoCmd.TransferText transfertype:=acExportDelim, TableName:=strTable, FileName:=strTextFile, HasFieldNames:=True ‘Open a new merge document based on the selected template. gappWord.Documents.Add strWordTemplate strDocName = gappWord.ActiveDocument Debug.Print "Initial doc name: " & strDocName ‘Check for existence of previously saved letter in documents folder, ‘and append an incremented number to save name if found strDocType = gappWord.ActiveDocument.BuiltInDocumentProperties(wdPropertySubject) strSaveName = strDocType & " on " & strShortDate & ".doc" i = 2 intSaveNameFail = True Do While intSaveNameFail strSaveNamePath = strDocsPath & strSaveName Debug.Print "Proposed save name and path: " & vbCrLf & strSaveNamePath strTestFile = Nz(Dir(strSaveNamePath)) ‘Debug.Print "Test file: " & strTestFile If strTestFile = strSaveName Then ‘Debug.Print "Save name already used: " & strSaveName ‘Create new save name with incremented number intSaveNameFail = True strSaveName = strDocType & " " & CStr(i) & " on " & strShortDate & ".doc" strSaveNamePath = strDocsPath & strSaveName ‘Debug.Print "New save name and path: " & vbCrLf & strSaveNamePath i = i + 1 Else ‘Debug.Print "Save name not used: " & strSaveName intSaveNameFail = False End If Loop ‘Set the merge data source to the text file just created, ‘and do the merge. With gappWord .ActiveDocument.MailMerge.OpenDataSource Name:=strTextFile, Format:=wdOpenFormatText .ActiveDocument.MailMerge.Destination = wdSendToNewDocument .ActiveDocument.MailMerge.Execute .ActiveDocument.SaveAs strSaveNamePath .Documents(strDocName).Close SaveChanges:=wdDoNotSaveChanges .Visible = True .ActiveWindow.WindowState = wdWindowStateNormal .Activate End With strTitle = "Merge done" If blnSomeSkipped = True Then strPrompt = "Merge document created; some records skipped because " & "of missing information." & vbCrLf & "See " & strDocsPath & "Skipped Records.txt for details." Else strPrompt = "Merge document created!" End If MsgBox strPrompt, vbOKOnly + vbInformation, strTitle Case 5 ‘TypeText method blnSomeSkipped = False
The TypeText merge is similar to the Bookmarks and Doc Properties merges in the initial sections of code.
‘Open a new document based on the selected template. gappWord.Documents.Add strWordTemplate For Each varItem In lst.ItemsSelected ‘Write info from contact item to variables ‘Get Contact ID for reference lngContactID = Nz(lst.Column(0, varItem)) Debug.Print "Contact ID: " & lngContactID ‘Check for required address information strTest = Nz(lst.Column(2, varItem)) Debug.Print "Street address: " & strTest If strTest = "" Then blnSomeSkipped = True Print #1, Print #1, "No street address for Contact " & lngContactID GoTo NextItem5 End If strTest = Nz(lst.Column(3, varItem)) Debug.Print "City: " & strTest If strTest = "" Then blnSomeSkipped = True Print #1, Print #1, "No city for Contact " & lngContactID GoTo NextItem5 End If strTest = Nz(lst.Column(5, varItem)) Debug.Print "Postal code: " & strTest If strTest = "" Then blnSomeSkipped = True Print #1, Print #1, "No postal code for Contact " & lngContactID GoTo NextItem5 End If strName = Nz(lst.Column(7, varItem)) strJobTitle = Nz(lst.Column(10, varItem)) If strJobTitle <> "" Then strName = strName & vbCrLf & strJobTitle End If strAddress = Nz(lst.Column(8, varItem)) Debug.Print "Address: " & strAddress strCountry = Nz(lst.Column(6, varItem)) If strCountry <> "USA" Then strAddress = strAddress & vbCrLf & strCountry End If strCompanyName = Nz(lst.Column(9, varItem)) strSalutation = Nz(lst.Column(11, varItem))
Insert data directly into a cell in the table of the selected labels document.
‘Insert data into labels With gappWord .Selection.TypeText Text:=strName .Selection.TypeParagraph .Selection.TypeText Text:=strCompanyName .Selection.TypeParagraph .Selection.TypeText Text:=strAddress .Selection.TypeParagraph .Selection.MoveRight Unit:=wdCell End With NextItem5: Next varItem ‘Check for existence of previously saved document in documents folder, ‘and append an incremented number to save name if found strDocType = gappWord.ActiveDocument.BuiltInDocumentProperties(wdPropertySubject) strSaveName = strDocType & " on " & strShortDate & ".doc" i = 2 intSaveNameFail = True Do While intSaveNameFail strSaveNamePath = strDocsPath & strSaveName Debug.Print "Proposed save name and path: " & vbCrLf & strSaveNamePath strTestFile = Nz(Dir(strSaveNamePath)) Debug.Print "Test file: " & strTestFile If strTestFile = strSaveName Then Debug.Print "Save name already used: " & strSaveName ‘Create new save name with incremented number intSaveNameFail = True strSaveName = strDocType & " " & CStr(i) & " on " & strShortDate & ".doc" strSaveNamePath = strDocsPath & strSaveName Debug.Print "New save name and path: " & vbCrLf & strSaveNamePath i = i + 1 Else Debug.Print "Save name not used: " & strSaveName intSaveNameFail = False End If Loop With gappWord .Selection.HomeKey Unit:=wdStory .ActiveDocument.SaveAs strSaveNamePath .Visible = True .ActiveWindow.WindowState = wdWindowStateNormal .Activate End With strTitle = "Merge done" If blnSomeSkipped = True Then strPrompt = "Merge document created; some records skipped because " & "of missing information." & vbCrLf & "See " & strDocsPath & "Skipped Records.txt for details." Else strPrompt = "Merge document created!" End If MsgBox strPrompt, vbOKOnly + vbInformation, strTitle End Select ErrorHandlerExit: Close #1 Exit Sub ErrorHandler: If Err = 429 Then ‘Word is not running; open Word with CreateObject. Set gappWord = CreateObject("Word.Application") Resume Next Else MsgBox "Error No: " & Err.Number & "; Description: " & Err.Description Resume ErrorHandlerExit End If End Sub
Figure 11.14 shows the Ebook Catalog merge document selected, and books by David Weber selected in the listbox (for this selection, the listbox is filled with book data instead of contact data).
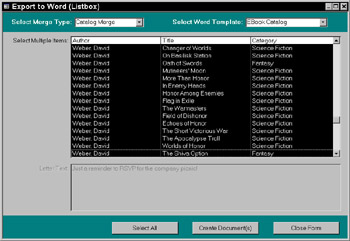
Figure 11.14
The resulting Catalog Merge document is shown in Figure 11.15.
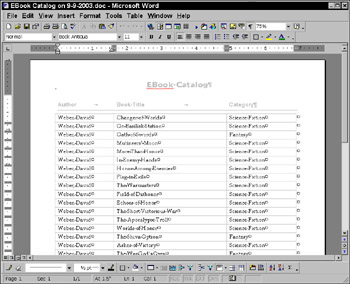
Figure 11.15
The Catalog Merge type is rather flaky, compared to regular mail merge. In Word 2000, there is a bug that places each record on its own page. In Word 2002 and 2003, that bug is gone, but catalog merges are very prone to crashing Word (though, after recovering from the crash, the catalog merge document is usually there).
Datasheet Form
After working with the listbox form for selecting multiple recipients, you may realize that it has some limitations. It is easy to select all recipients for a letter or document, or just a few recipients chosen on an ad hoc basis, but it isn’t easy to select large numbers of recipients based on the value of a field—for example, sending a letter to all the recipients in the state of Ohio, or printing an ebook catalog for books in the Alternate History category. There is no way to do this kind of selection in a listbox, so I made another form, with a datasheet subform, to make it possible to select recipients using a filter based on a field value. frmExportToWordDatasheet is shown in its initial state in Figure 11.16.
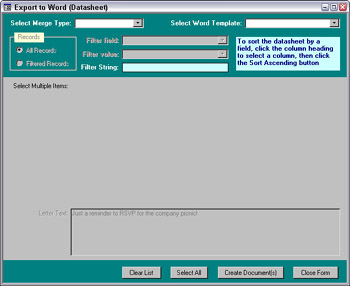
Figure 11.16
Occasionally, when working with Automation code, you will get the error message “Error No. 462: The remote server machine does not exist or is unavailable.” This means that the Automation client has lost contact with the Automation server. When this happens, close the database and reopen it to get a fresh connection.
The header of this form has comboboxes for selecting the merge type and template. After you make your selections, a datasheet subform becomes visible, listing either contact or book data (depending on the selected template). Additionally, several other controls for sorting and filtering data are enabled. The Records option group lets you select to merge all or filtered records (by default, All is selected). If you leave All selected, all the records from the underlying query are displayed in the datasheet subform. If you select the Filtered Records option, the Filter field combobox is enabled, so you can select a field for filtering. On selecting a field, its values are displayed in the Filter Value combobox. When you select a filter value, the filtered records are displayed in the datasheet.
You can also sort the data in the datasheet by clicking the column heading and then clicking the Sort Ascending (or Sort Descending) button on the database toolbar. Sorting the data makes it easy to see (for example) whether there are any contacts in a specific state.
When the datasheet displays all data, it is locked (to prevent alteration of the data). When it is filtered, the datasheet is bound to a temporary table created in code, and in that case the datasheet is editable, so you can (if desired) delete records you don’t want to merge, without modifying the underlying data in the tables. Figure 11.17 shows the datasheet form with the TypeText merge selected, the Avery 5161 Labels document, and a filter for the state of Alaska.
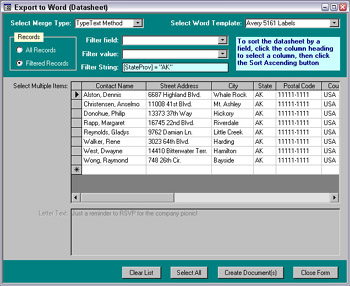
Figure 11.17
The resulting labels document is shown in Figure 11.18.
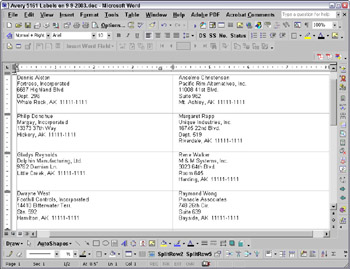
Figure 11.18
The code on the cboSelectTemplate combobox (stripped of its standard error handler) follows. After setting variables with values picked up from the combobox, and a public variable (pstrDataDype) that is set from the selection in the other combobox, the code makes either the subContacts or the subEBookCatalog datasheet visible, and the other one invisible. If the subContacts datasheet is visible,_it is locked so that data in it can’t be modified.
Next, the filter comboboxes are cleared, and the cboFilterField combobox is assigned the appropriate query as its data source, depending on the selected template. Finally, txtLetterText is enabled only if a freestyle template has been selected.
Private Sub cboSelectTemplate_AfterUpdate() On Error GoTo ErrorHandler Dim strDataSource As String Dim strTemplate As String strTemplate = Me![cboSelectTemplate].Column(1) strDataSource = Me![cboSelectTemplate].Column(2) pstrDataType = Me![cboSelectTemplate].Column(4) Debug.Print "Data type: " & pstrDataType pstrQuery = strDataSource If pstrDataType = "C" Then Me![subContacts].Visible = True Me![subContacts].Locked = True Me![subEBookCatalog].Visible = False ElseIf pstrDataType = "E" Then Me![subContacts].Visible = False Me![subEBookCatalog].Visible = True End If Me![cboFilterField].Value = Null Me![cboFilterValue].Value = Null Me![cboFilterField].RowSource = pstrQuery & "Alpha" Me![fraRecords].Enabled = True If InStr(strTemplate, "Freestyle") > 0 Then Me![txtLetterText].Enabled = True Else Me![txtLetterText].Enabled = False End If ErrorHandlerExit: Exit Sub ErrorHandler: MsgBox "Error No: " & Err.Number & "; Description: " & Err.Description Resume ErrorHandlerExit End Sub
The AfterUpdate event procedures for the two filter fields follow with explanatory text.
Private Sub cboFilterField_AfterUpdate() On Error GoTo ErrorHandler
Set a public variable representing the filter field if one has been selected; otherwise exit the procedure with an error message.
pstrFilterField = Nz(Me![cboFilterField].Value) If pstrFilterField = "" Then strTitle = "No field selected" strPrompt = "Please select a field for filtering" MsgBox strPrompt, vbCritical + vbOKOnly, strTitle Me![cboFilterField].SetFocus GoTo ErrorHandlerExit End If
Set the strQuery variable to the appropriate query (contacts or books data).
If pstrDataType = "C" Then strQuery = "qryContactsAlpha" ElseIf pstrDataType = "E" Then strQuery = "qryEBookCatalogAlpha" End If
Create a SQL statement for the non-null values of the selected field, and assign it as the row source of cboFilterValue, for selecting values. Finally, delete the old make-table query and its table, if they exist.
strSQL = "SELECT DISTINCT " & strQuery & ".[" & pstrFilterField & "] FROM " & strQuery & " WHERE [" & pstrFilterField & "] Is Not Null;" Debug.Print "SQL string: " & strSQL With Me![cboFilterValue] .Value = Null .RowSource = strSQL .Requery .Enabled = True .SetFocus .Dropdown End With Me![txtFilterString].Value = Null CallClearTables ErrorHandlerExit: Exit Sub ErrorHandler: MsgBox "Error No: " & Err.Number & "; Description: " & Err.Description Resume ErrorHandlerExit End Sub Private Sub cboFilterValue_AfterUpdate() On Error GoTo ErrorHandler Dim intDataType As Integer Dim fld As DAO.Field Dim qdf As DAO.QueryDef Dim strTotalsQuery As String Dim strLinkedQuery As String Dim strFilter As String
Set a public variant variable to the selected value (I use the Variant data type because the value could be of different data types depending on the field).
pvarFilterValue = Me![cboFilterValue].Value ‘Determine data type of selected field Set dbs = CurrentDb Set rst = dbs.OpenRecordset(pstrQuery, dbOpenDynaset) Set fld = rst.Fields(pstrFilterField) intDataType = fld.Type Debug.Print "Field data type: " & intDataType
Create an appropriate filter string according to the data type of the selected field value.
Select Case intDataType Case 1 ‘Boolean strFilter = "[" & pstrFilterField & "] = " & pvarFilterValue Case 2, 3, 4, 6, 7 ‘Various numeric strFilter = "[" & pstrFilterField & "] = " & pvarFilterValue Case 5 ‘Currency strFilter = "[" & pstrFilterField & "] = " & CCur(pvarFilterValue) Case 8 ‘Date strFilter = "[" & pstrFilterField & "] = " & Chr$(35) & pvarFilterValue & Chr$(35) Case 10 ‘Text strFilter = "[" & pstrFilterField & "] = " & Chr$(34) & pvarFilterValue & Chr$(34) Case 11, 12, 15 ‘OLE object, Memo, Replication ID strPrompt = "Can’t filter by this field; please select another field" MsgBox strPrompt, vbCritical + vbOKOnly Me![cboFilterValue].SetFocus Me![cboFilterValue].Dropdown GoTo ErrorHandlerExit End Select Debug.Print "Filter string: " & strFilter
Apply the filter to the record source and make a table from it.
Me![txtFilterString] = strFilter strQuery = "qmakMatchingRecords" strSQL = "SELECT " & pstrQuery & ".* INTO tmakMatchingRecords " & "FROM " & pstrQuery & " WHERE " & strFilter & ";" Debug.Print "SQL Statement: " & strSQL Set qdf = dbs.CreateQueryDef(strQuery, strSQL) qdf.Execute Me![cboFilterField].Value = Null Me![cboFilterValue].Value = Null
Depending on the data type, assign the filtered subform as a source object to the appropriate datasheet subform.
If pstrDataType = "C" Then Me![subContacts].SourceObject = "fsubContactsFiltered" Debug.Print "subContacts source object: " & Me![subContacts].SourceObject ElseIf pstrDataType = "E" Then Me![subEBookCatalog].SourceObject = "fsubEBookCatalogFiltered" Debug.Print "subEBookCatalog source object: " & Me![subEBookCatalog].SourceObject End If ErrorHandlerExit: Exit Sub ErrorHandler: MsgBox "Error No: " & Err.Number & "; Description: " & Err.Description Resume ErrorHandlerExit End Sub
The cmdCreateDocuments code is very similar to the code on the listbox form. The only difference is that instead of picking up selected data from rows and columns in the listbox, the code picks up values from a recordset: qryContacts or qryEBookCatalog if all records are to be merged, or tmakMatchingRecords (a table created by a make-table query) for filtered data. A portion of the code showing the recordset creation and the beginning of the Bookmarks case follows.
‘Determine whether it is a Contacts or EBook merge, and whether all ‘records or filtered records are to be merged. If Me![fraRecords].Value = 1 Then ‘All records If pstrDataType = "C" Then strDataSource = "qryContacts" ElseIf pstrDataType = "E" Then strDataSource = "qryEBookCatalog" End If ElseIf Me![fraRecords].Value = 2 Then ‘Filtered records strDataSource = "tmakMatchingRecords" End If Set dbs = CurrentDb Set rstData = dbs.OpenRecordset(strDataSource, dbOpenDynaset) Select Case intMergeType Case 1 ‘Bookmarks blnSomeSkipped = False With rstData Do While Not .EOF ‘Get Contact ID for reference lngContactID = Nz(![ContactID]) Debug.Print "Contact ID: " & lngContactID ‘Check for required address information strTest = Nz(![StreetAddress]) Debug.Print "Street address: " & strTest If strTest = "" Then blnSomeSkipped = True Print #1, Print #1, "No street address for Contact " & lngContactID GoTo NextItem1 End If
Invoice Creation Dialog
The last example of exporting Access data to Word illustrates exporting data from linked tables. The target is an invoice document (similar to the Northwind invoice report in the sample Northwind database that comes with Access). The invoice needs information from a customer record in the main body of the invoice, and a list of as many items as needed (the invoice details). The data for the invoice comes from several Northwind tables (given appropriate LNC tags). The form (shown in Figure 11.19) is very simple: a small dialog that lets you select the order from a combobox that displays the order number, company name, and the date when its list is dropped down (this information is displayed in the locked blue textboxes).
I use a convention of giving locked controls a light blue background to tell users that they can’t modify data in these controls.
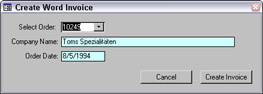
Figure 11.19
The Create Invoice button’s Click event procedure follows with explanatory text.
Private Sub cmdCreateInvoice_Click() On Error GoTo ErrorHandler Dim dbs As DAO.Database Dim docs As Word.Documents Dim prps As Object Dim rst As DAO.Recordset Dim blnSaveNameFail As Boolean Dim lngOrderID As Long Dim strShipName As String Dim strShipAddress As String Dim strShipCityStateZip As String Dim strShipCountry As String Dim strCustomerID As String Dim strCompanyName As String Dim strBillToAddress As String Dim strBillToCityStateZip As String Dim strBillToCountry As String Dim strSalesperson As String Dim dteTodayDate As Date Dim dteOrderDate As Date Dim dteRequiredDate As Date Dim dteShippedDate As Date Dim strShipper As String Dim curSubtotal As Currency Dim curFreight As Currency Dim curTotal As Currency Dim lngProductID As Long Dim strProductName As String Dim dblQuantity As Double Dim strUnitPrice As String Dim strDiscount As String Dim strExtendedPrice As String Dim strDoc As String Dim strDocsPath As String Dim strSaveName As String Dim strSaveNamePath As String Dim strShortDate As String Dim strTemplatePath As String Dim strTest As String Dim strTestFile As String Dim strWordTemplate As String Dim strMessageTitle As String Dim strMessage As String Dim intReturn As Integer Dim intCount As Integer
Run make-table queries to create tables to use for export. I use make-table queries instead of select queries, because the queries have a criterion limiting the Order ID to the one selected on the form, and such parameter queries can’t be used in a recordset. Instead, the code runs make-table queries to create tables, which will be used in the recordsets later in the procedure.
DoCmd.SetWarnings False DoCmd.OpenQuery "qmakInvoice" DoCmd.OpenQuery "qmakInvoiceDetails"
Check that there is at least one detail item before creating invoice.
intCount = DCount("*", "tmakInvoiceDetails") Debug.Print "Number of Detail items: " & intCount If intCount < 1 Then MsgBox "No detail items for invoice; canceling" GoTo ErrorHandlerExit End If
Create a recordset based on the table of invoice data, and assign variables to be used to set doc properties for this invoice from the table.
Set dbs = CurrentDb Set rst = dbs.OpenRecordset("tmakInvoice", dbOpenDynaset) With rst
The Nz function is used to convert any Nulls to zeros or zero-length strings, to prevent problems with exporting to Word doc properties.
lngOrderID = Nz(![OrderID]) Debug.Print "Order ID: " & lngOrderID strShipName = Nz(![ShipName]) strShipAddress = Nz(![ShipAddress]) strShipCityStateZip = Nz(![ShipCityStateZip]) strShipCountry = Nz(![ShipCountry]) strCompanyName = Nz(![CompanyName]) strCustomerID = Nz(![CustomerID]) strCompanyName = Nz(![CompanyName]) strBillToAddress = Nz(![BillToAddress]) strBillToCityStateZip = Nz(![BillToCityStateZip]) strBillToCountry = Nz(![BillToCountry]) strSalesperson = Nz(![Salesperson]) dteOrderDate = Nz(![OrderDate]) dteRequiredDate = Nz(![RequiredDate]) dteShippedDate = Nz(![ShippedDate]) strShipper = Nz(![Shipper]) curSubtotal = Nz(![Subtotal]) curFreight = Nz(![Freight]) curTotal = Nz(![Total]) End With rst.Close Set gappWord = GetObject(, "Word.Application") If CheckDocsDir = False Then GoTo ErrorHandlerExit End If strDocsPath = GetDocsDir strTemplatePath = TemplateDir strWordTemplate = strTemplatePath & "Northwind Invoice.dot"
Check for the existence of the selected template in the template folder, and exit if it is not found.
strTestFile = Nz(Dir(strWordTemplate)) Debug.Print "Test file: " & strTestFile If strTestFile = "" Then MsgBox strWordTemplate & " template not found; can’t create invoice" GoTo ErrorHandlerExit End If
This date string is used in creating the invoice’s save name; I use a date format with dashes to prevent problems when creating a save name for the document later on.
strShortDate = Format(Date, "m-d-yyyy") This date variable is used to print the current day’s date on the invoice (unlike a Word date code, it remains stable when the invoice is reopened later).
dteTodayDate = Date Set docs = gappWord.Documents docs.Add strWordTemplate
Write information to Word custom document properties from previously created variables. There is no need for an On Error Resume Next statement before this block of code in this procedure, because it writes data to only one template, which has all the required doc properties.
Set prps = gappWord.ActiveDocument.CustomDocumentProperties With prps .Item("TodayDate").Value = dteTodayDate .Item("OrderID").Value = lngOrderID .Item("ShipName").Value = strShipName .Item("ShipAddress").Value = strShipAddress .Item("ShipCityStateZip").Value = strShipCityStateZip .Item("ShipCountry").Value = strShipCountry .Item("CompanyName").Value = strCompanyName .Item("CustomerID").Value = strCustomerID .Item("CompanyName").Value = strCompanyName .Item("BillToAddress").Value = strBillToAddress .Item("BillToCityStateZip").Value = strBillToCityStateZip .Item("BillToCountry").Value = strBillToCountry .Item("Salesperson").Value = strSalesperson .Item("OrderDate").Value = dteOrderDate .Item("RequiredDate").Value = dteRequiredDate .Item("ShippedDate").Value = dteShippedDate .Item("Shipper").Value = strShipper .Item("Subtotal").Value = curSubtotal .Item("Freight").Value = curFreight .Item("Total").Value = curTotal End With
Highlight the entire Word document and update fields so that the data written to the custom doc props is displayed in the DocProperty fields.
With gappWord .Selection.WholeStory .Selection.Fields.Update .Selection.HomeKey Unit:=wdStory .Visible = True .Activate End With
Go to the table in the invoice document, and fill it with Details data from the recordset of linked Details data.
With gappWord.Selection .GoTo What:=wdGoToTable, Which:=wdGoToFirst, Count:=3, Name:="" .MoveDown Unit:=wdLine, Count:=1 End With
Set up a recordset of linked Details data to put into the table on the Word invoice.
Set rst = dbs.OpenRecordset("tmakInvoiceDetails", dbOpenDynaset) Save Details information to variables, using the Format function to apply the appropriate formatting to Currency and Percent fields, because they don’t keep their Access formatting when assigned to Word numeric doc properties.
With rst .MoveFirst Do While Not .EOF lngProductID = Nz(![ProductID]) Debug.Print "Product ID: " & lngProductID strProductName = Nz(![ProductName]) Debug.Print "Product Name: " & strProductName dblQuantity = Nz(![Quantity]) Debug.Print "Quantity: " & dblQuantity strUnitPrice = Format(Nz(![UnitPrice]), "$##.00") Debug.Print "Unit price: " & strUnitPrice strDiscount = Format(Nz(![Discount]), "0%") Debug.Print "Discount: " & strDiscount strExtendedPrice = Format(Nz(![ExtendedPrice]), "$#,###.00") Debug.Print "Extended price: " & strExtendedPrice Move through the table, writing values from the variables to cells in the Word table. With gappWord.Selection .TypeText Text:=CStr(lngProductID) .MoveRight Unit:=wdCell .TypeText Text:=strProductName .MoveRight Unit:=wdCell .TypeText Text:=CStr(dblQuantity) .MoveRight Unit:=wdCell .TypeText Text:=strUnitPrice .MoveRight Unit:=wdCell .TypeText Text:=strDiscount .MoveRight Unit:=wdCell .TypeText Text:=strExtendedPrice .MoveRight Unit:=wdCell End With .MoveNext Loop .Close End With dbs.Close
Delete the last, empty row of the table.
Selection.SelectRow Selection.Rows.Delete
Check for the existence of a previously saved letter in documents folder, and append an incremented number to the save name if found.
strSaveName = "Invoice to " & strCompanyName & " for Order " & lngOrderID & " on " & strShortDate & ".doc" intCount = 2 blnSaveNameFail = True Do While blnSaveNameFail strSaveNamePath = strDocsPath & strSaveName Debug.Print "Proposed save name and path: " & vbCrLf & strSaveNamePath strTestFile = Nz(Dir(strSaveNamePath)) If strTestFile = strSaveName Then ‘Create new save name with incremented number blnSaveNameFail = True strSaveName = "Invoice " & CStr(intCount) & " to " & strCompanyName & " for Order " & lngOrderID & " on " & strShortDate & ".doc" strSaveNamePath = strDocsPath & strSaveName intCount = intCount + 1 Else blnSaveNameFail = False End If Loop
Save the document with the save name just created.
gappWord.ActiveDocument.SaveAs strSaveNamePath ErrorHandlerExit: ‘Close any open recordset or database, in case code stops because ‘of an error On Error Resume Next rst.Close dbs.Close Exit Sub ErrorHandler: If Err = 429 Then ‘Word is not running; open Word with CreateObject. Set gappWord = CreateObject("Word.Application") Resume Next Else MsgBox "Error No: " & Err.Number & "; Description: " & Err.Description Resume ErrorHandlerExit End If End Sub
An invoice document created from this code is shown in Figure 11.20.
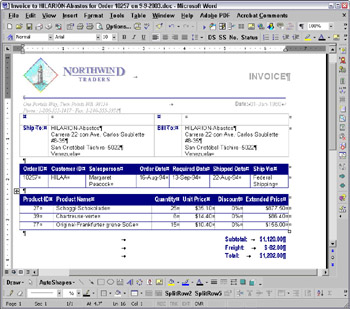
Figure 11.20
EAN: 2147483647
Pages: 124