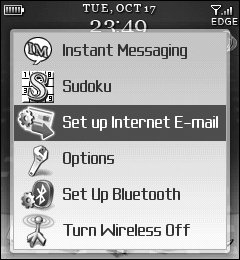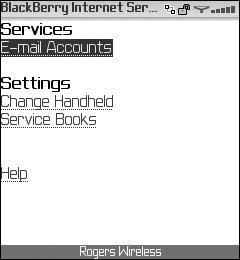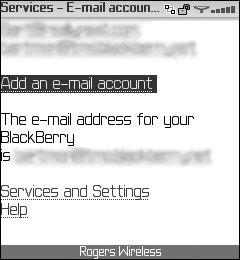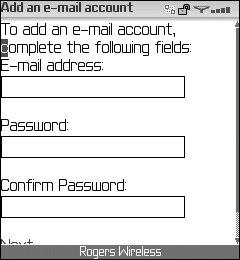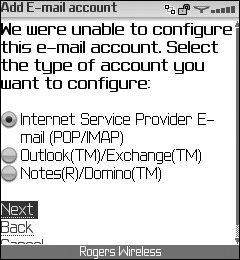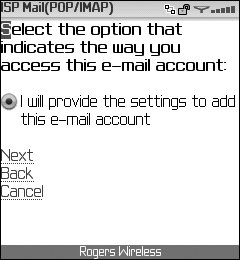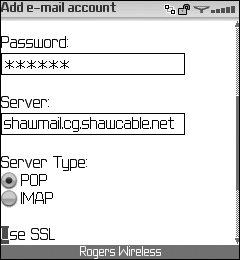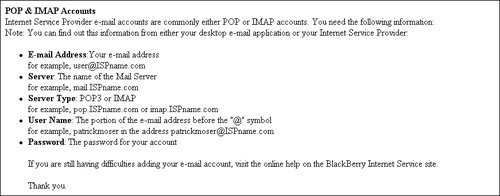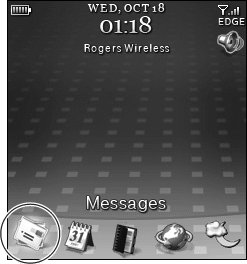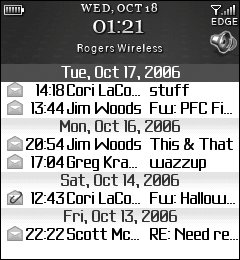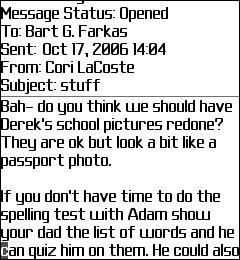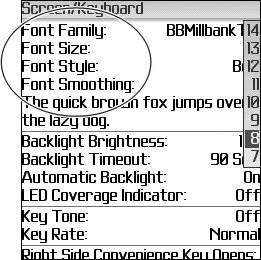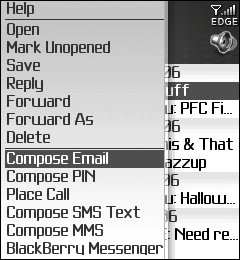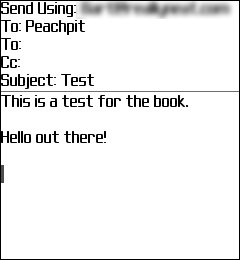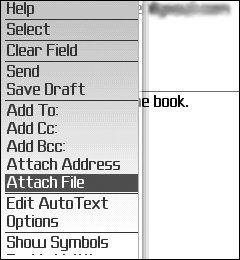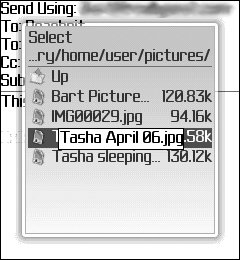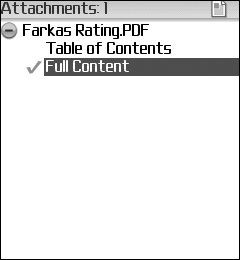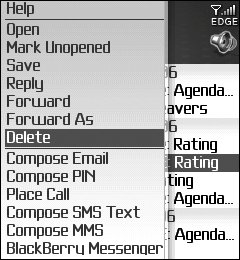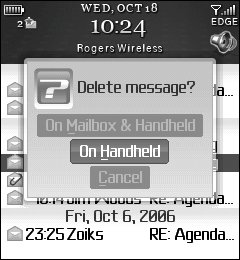Setting up Your Email Accounts
| The BlackBerry Pearl is capable of managing up to ten email accounts, which for most folks should be plenty to take care of a work address, a home address, a secret address, and even a couple of AOL and eBay addresses thrown in for good measure. When the BlackBerry first hit the market, setting up email for it could be a hit-or-miss process, because it couldn't be used with every email server. Fortunately, those days are long gone. Today, setting up email on a BlackBerry is a lead-pipe cinch. Setting up for the PearlThe BlackBerry Pearl system already has email set up on the device, so you don't have to use your PC or other Internet device for setup. Many email accounts are POP3 accounts, but whatever type of account you have, setting it up on the Pearl is very straightforward and simple. Here's a step-by-step walk-through on setting up your email account:
The T-Mobile Web site (www.t-mobile.com) lets you create a BlackBerry email address specifically for use on your Pearl. After you set up this address, you can tweak it to BCC (blind carbon copy) another address automatically and perform other typical email functions. Ensuring that Email Isn't LostMany people think that if their emails are routed or pushed through to their BlackBerry device (Pearl, in this case), their emails won't show up on their computers. In other words, they fear that there is only one email out there and that if it goes to the BlackBerry, it won't go to anywhere else. Rest assured, my friends: The pushed emails that go to your BlackBerry are not removed from the server. Indeed, they can still be pulled off the email server by your email program (say, Outlook). Receiving EmailIt seems a little silly for me to give this topic an entire section, because I just told you that you don't need to do anything to receive your email on the Pearl after you've set up email to be pushed in. And you know what? There's nothing to it. After you set up your email to arrive on the Pearl, you need only go to the Messages icon in the main screen (Figure 3.9) to have a look at your inbox. Figure 3.9. Click the Messages icon to get at your email accounts Viewing EmailWhen you are in the Messages area, you can view your email easily. The messages are organized by date of arrival, making it a snap to see when each message arrived, as well as who sent it (Figure 3.10). Figure 3.10. Email is listed according to the day it arrived When you are ready to read an email, scroll over it and click it (with the trackball). The text comes up onscreen (Figure 3.11). You can scroll through the list of messages with the trackball and exit by pressing the Escape key at any time. Figure 3.11. Read your email on the Pearl's screen
Sending EmailThere are two ways to send email from the BlackBerry: compose a message or reply to a message. The only difference between these two methods is that one starts from scratch and the other starts from an email you've received. Ultimately, the real difference is that with the starting-from-scratch email, you must enter the recipient's address (or get it from your Address Book), whereas it's already entered when you reply to an email. To compose a message, simply press the Menu button when you are in the Messages area, and select Compose Email (Figure 3.13). To reply, press the same Menu button and select Reply. Figure 3.13. Press the Menu key to get access to these commands When you're in the composition screen (Figure 3.14, next page), you can use a combination of the SureType keypad and the trackball to enter the text. Then press the Menu key again and select Send to send the email out into the ether. Figure 3.14. Composing a message on the Pearl's keypad takes practice, but you'll get good at it very quickly Sending AttachmentsWhen you're sending an email, you can attach a file to it and send both items to the recipient. An attachment can be anything that's on your Pearl: ringtones, pictures, or other data. The most common attachment to place in an email is a picture you've just taken with the built-in camera. To do this, press the Menu button while you're composing the email, and select Attach File (Figure 3.15). Then navigate the folders on the Pearl (with the trackball), find the picture you'd like to attach, and click it (Figure 3.16). Figure 3.15. Press the Menu button while you're composing the email, and select Attach File Figure 3.16. Click the file you want to attach Receiving and Viewing AttachmentsOne of the knockout features of the Pearl is that it can read just about any type of file attached to an email. The first experience I had with it was when I received an email with a scanned handwritten image that was subsequently turned into a PDF and emailed to me. To my surprise, this Adobe Acrobatformatted PDF file opened just fine on my Pearl, and I was able to read it. To view an attachment, scroll down in the email to where the attachments are listed (Figure 3.17); then click the file to open it. Figure 3.17. Choose the portion of the file you want to view
The initial view is likely to be a small one, but clicking it again zooms the document up so that you can get a better view. The Pearl's small screen means that documents won't always be perfectly readable, but at least you can view them and get an idea of what you're looking at. Managing EmailManaging email on a Pearl is not unlike managing it on your PC. You are going to get spam (unwanted email) and other generally useless emails, and you are going to have to clear some of it out from time to time, both to save storage space on your Pearl and to keep the Messages area relatively tidy. If you receive hundreds of emails per day, it can take a while to scroll through them all, so try to manage them as best you can. To delete an email, scroll over it with the trackball, press the Menu button, and select Delete (Figure 3.18). Then you get the option to delete the message from both the email server and your Pearl or from the Pearl only (Figure 3.19). Figure 3.18. Delete emails to make the Messages area more manageable Figure 3.19. You can get rid of an email completely by deleting it from both your BlackBerry and the email server
|
EAN: 2147483647
Pages: 67
- Measuring and Managing E-Business Initiatives Through the Balanced Scorecard
- A View on Knowledge Management: Utilizing a Balanced Scorecard Methodology for Analyzing Knowledge Metrics
- Governing Information Technology Through COBIT
- Governance in IT Outsourcing Partnerships
- The Evolution of IT Governance at NB Power