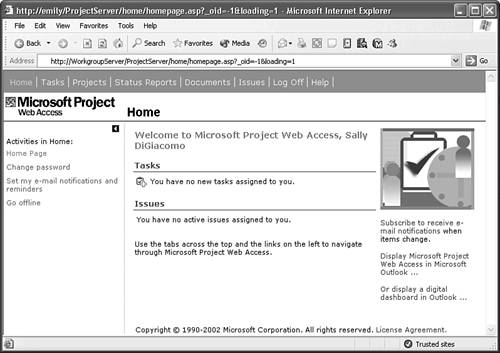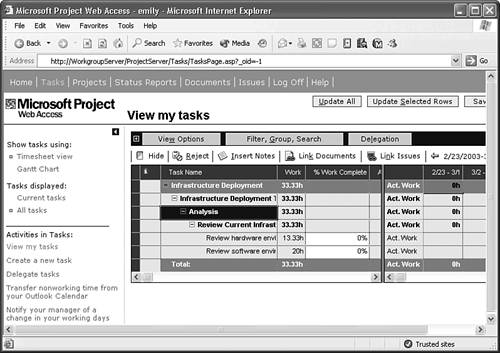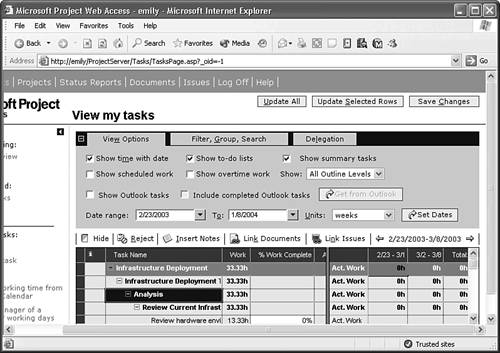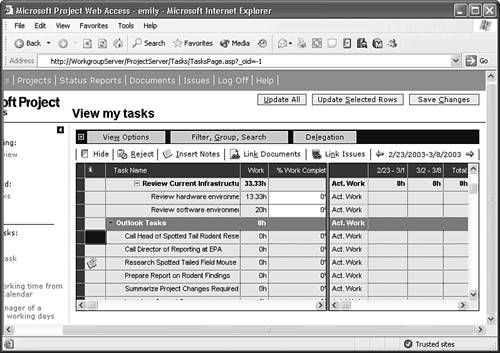Improving Your Outlook
| This chapter has shown you how to create a basic Project file, and add reminders and tasks to your Outlook to ensure that you always keep up-to-date with your project. However, you can take Project and Project Server one step further by importing your Outlook Task List into your Project Server Task List so that you can view all of your tasks in one place. You might be wondering why managing your tasks in a program other than Outlook is being mentioned in an Outlook book. Outlook is designed to help increase your productivity. That occasionally means using other programs to access Outlook data. Although the capability to access your Outlook Task List from a Project Server should not serve as a replacement for Outlook, it might help you better manage your tasks. You cannot edit Outlook tasks displayed on a Project Server, but displaying all of your tasks in one place can help you better plan your time. To use Project Server to view your Outlook tasks, you first need to log on to your Project Server home page, Figure 35.15. Figure 35.15. You can view recently modified tasks or issues, configure email notifications, and view your current projects.
To view your tasks, click Tasks at the top of the Project Server home page. If you receive an ActiveX security warning, click Yes. Tasks for any active projects are displayed much like Figure 35.16. Figure 35.16. You can view all tasks assigned to you from a particular project.
To add your Outlook tasks to your Project Server Task List, click the plus sign next to View Options. This displays the Options header to your Task List, as shown in Figure 35.17. Figure 35.17. Use the Options header to import tasks from Microsoft Outlook as well as configure how your tasks are displayed.
To import your Outlook tasks, click the Show Outlook Tasks check box. You can also choose to include completed Outlook tasks. To retrieve your tasks from Microsoft Outlook, click the Get from Outlook button (this button is disabled until you check the box marked Show Outlook Tasks). When you've imported your tasks from Outlook, click the minus sign next to View Options to hide the header. Your Task List should now look like Figure 35.18. Figure 35.18. Your Project Server Task List can display all of your Outlook tasks.
You cannot actually modify your tasks from Project Server. However, you can view due dates, percentage of completion, and any notes assigned to the Outlook tasks. You can remove Outlook tasks from your Project Server Task List at any time by returning to the Options header and unchecking the box marked Show Outlook Tasks. Even though these steps might not actually reduce the amount of work you have to do in a day, they can make it easier to view all of that work in one central location to best manage your time. |
EAN: 2147483647
Pages: 426