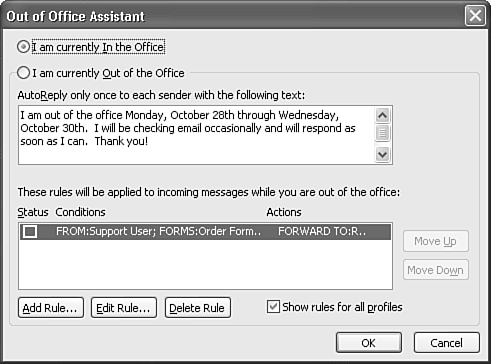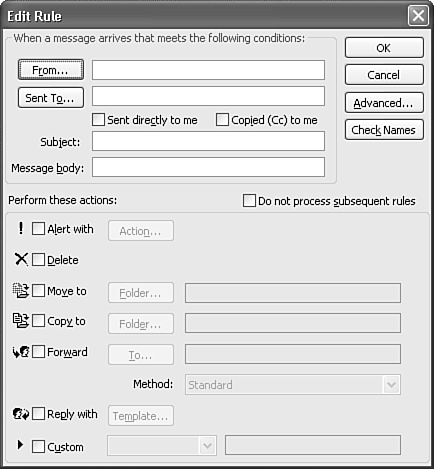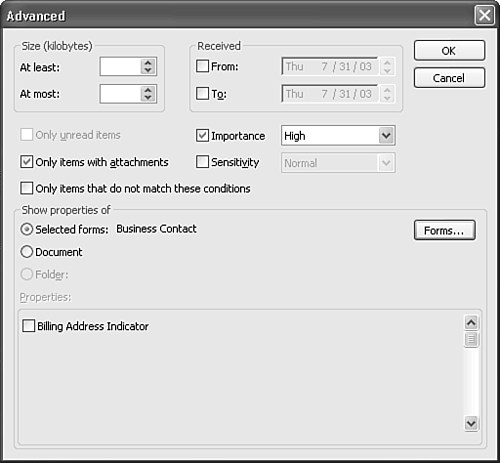Out of Office Assistant
| If you're going to be out of the office, it's helpful to let those who email you know that you won't be responding for a specified period of time. You can create a client-side rule using the Rules and Alerts dialog box that replies to all incoming email with a specific template. That process, however, requires not only that you create the reply message, but also that you leave your computer on and Outlook open the entire time you're gone. That often isn't practical. If you use Outlook as a client for Exchange Server, you can take advantage of another helpful productivity feature: the Out of Office Assistant. The Out of Office Assistant is a special type of server-based rule designed to inform others when you're out of the office. It enables you to reply to incoming messages with specific text and to define special rules that run only when you're out of the office. To access the Out of Office Assistant, choose Tools, Out of Office Assistant to display Figure 27.18. Figure 27.18. The Out of Office Assistant enables you to configure a customized message when you're out of the office.
By default, Outlook assumes that you're currently in the office. To activate the Out of Office Assistant, click the option button marked I Am Currently Out of the Office. You can now enter customized text in the AutoReply text box. It's a good idea to let senders know when you will be back and what they can do in the meantime if they need immediate assistance. This is my out of office message during my last vacation: "I will be out of the office from April 12th through April 15th. I will return to the office on April 16th. For immediate assistance, please contact David Smith at dsmith@e-mail.com." With this message, I informed senders when I was out, when I would return, and whom they should contact if they needed immediate assistance. In addition to creating an AutoReply message, you can also configure rules that run only when you're out of the office. These rules can be helpful if you need to ensure that certain types of messages are always handled properly in your absence. To create a rule associated with the Out of Office Assistant, click the Add Rule button to display Figure 27.19. This dialog box looks different from the Rules and Alerts dialog box because it only enables you to configure server-side rules. Figure 27.19. Use this dialog box to create rules that run when you're out of the office.
You can create several different rules to handle different messages you receive. To create a server-side rule to forward all messages from your automated order entry system to another member of your department, use the following steps:
You can create rather sophisticated rules using the Out of Office Assistant. While editing your rule, click the Advanced button to display Figure 27.20. You can create rules to act on messages of a certain size range, messages received only during a specific time frame, items with attachments, items with a particular importance or sensitivity, or items that are sent using custom forms. Click OK to save your changes. Figure 27.20. You can configure very advanced rule-filtering options.
As with rules created using the Rules and Alerts Wizard, the order of rules you create using the Out of Office Assistant matters as well. If you create a rule to permanently delete an item that runs before the rule to forward that same item, the item will be deleted without being forwarded. Use the Move Up and Move Down buttons to change the order of your Out of Office rules. To save time, you can create a number of Out of Office rules at once, but activate only a few at a time. To prevent an Out of Office rule from running, uncheck the box next to the rule's conditions. You can enable certain rules for different circumstances. For example, if your assistant will be in the office while you're gone, you might want to forward messages to the assistant in your absence. However, if you're both going on a business trip, forwarding messages probably won't do any good. Uncheck the rule to forward messages to your assistant and create a new rule to forward messages to another member of your department. |
EAN: 2147483647
Pages: 426