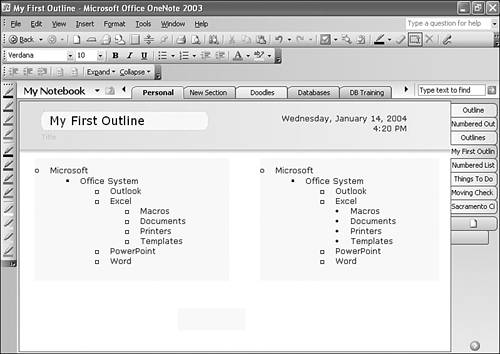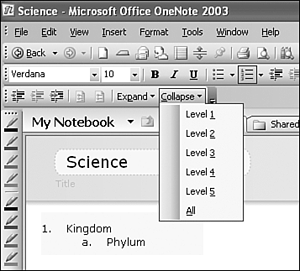Using the Outlining Toolbar
| You might never need more functionality than the previous sections described. You can create multilevel outlines easily with both bullets and numbering without ever customizing your outlines. However, if you want to customize your outlines and explore some advanced functionality, you can display the Outlining Toolbar to help. You can display the toolbar by selecting Toolbars from the View menu and clicking on Outlining. The Outlining toolbar is shown in Figure 14.6. Figure 14.6. The Outlining toolbar can help you control your outlines.
There are several buttons on the Outlining toolbar.
We'll use these functions more later in this chapter and in Chapter 15, "Creating Outlines from Existing Text." |
EAN: 2147483647
Pages: 182