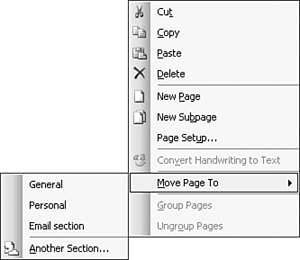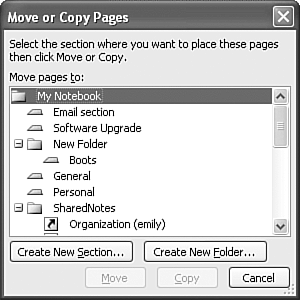Moving Page Groups, Sections, and Folders
| Unless you're incredibly organized with every section, page, and folder you create, you'll probably need to move some or all of these components to different places. You can move any of these components using similar steps. Moving PagesTo move a page or a group of pages, use the following steps.
Choosing Move will actually move the page to the selected destination section. Copy creates a copy of the selected page and moves it to the destination section. Moving SectionsIn addition to moving pages, you can move entire sections. To move a section, right-click the section tab and click Move. The dialog displayed is very similar to Figure 9.9. You can choose from any available section. When you choose a section, the section you're moving is placed immediately after that section. You can also move the section to a different folder or create a new folder.
Moving Pages Within a SectionYou might want to rearrange pages within an existing section. To move a page, click the page once to select it. Click it again and hold down the mouse button. The page tab will turn orange and you can drag the page up or down. As you drag the page, a small black triangle appears letting you know where the page will be released. You can move multiple pages as well. Simply select the first page with your mouse. Hold down the Shift or Ctrl keys to select multiple pages. Once you've selected the pages you need, drag them up or down to the destination location. tip
|
EAN: 2147483647
Pages: 182
- Key #1: Delight Your Customers with Speed and Quality
- Key #3: Work Together for Maximum Gain
- When Companies Start Using Lean Six Sigma
- Making Improvements That Last: An Illustrated Guide to DMAIC and the Lean Six Sigma Toolkit
- The Experience of Making Improvements: What Its Like to Work on Lean Six Sigma Projects