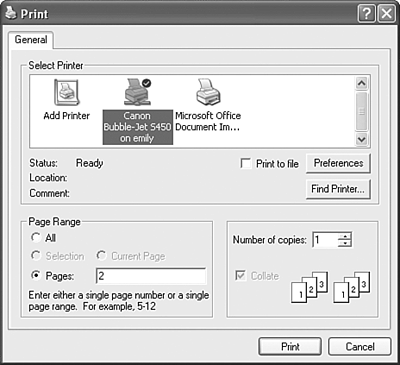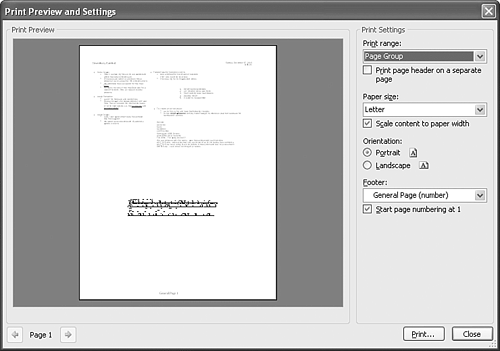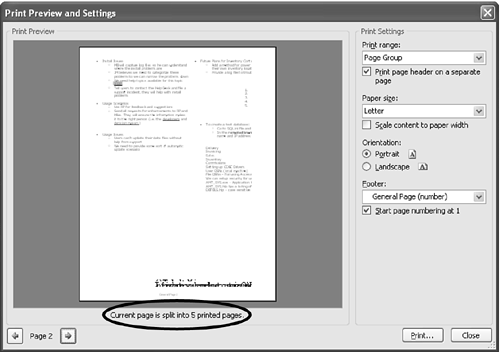Controlling How OneNote Prints
| Like just about all Office programs, OneNote has a Print icon on its standard toolbar. If you want to print a page with the default settings, just click the Print button. The page you're currently viewing is printed to your default printer. Printing with the Default Page SetupIf you want to print to a printer other than your default printer, or want to print multiple copies at once, click the File menu and choose Print to display Figure 7.1. Figure 7.1. Use the Print dialog to choose a printer.
You can choose from any printer currently installed on your system in the Select Printer area. In the Page Range box, the page number of the current page is displayed. OneNote fills in the page range for you automatically. If you're currently viewing the second page in a section, for example, the Page Range displays page 2. If you want to print multiple pages within the same section, you can enter a range of pages in the Page Range section of the Print dialog. For example, to print both pages 2 and 3, enter 2-3 in the Pages box. If you want multiple copies of your OneNote page, enter the total number of copies that you want to print in the Number of copies box. If you enter more than one copy, OneNote automatically collates all copies so the pages are in order. Click Print to start printing. Unless you have pages with relatively little information on them, you probably won't want to use OneNote's default page setup very often. All of the text is printed on one page, even if it takes up multiple screens on your computer. This can produce printed documents that are unreadable without a magnifying glass. Customizing OneNote's Default Print SetupIn order to print your notes legibly, you'll need to modify OneNote's default page setup or create your own print style to save as stationery. You can edit OneNote's default page setup through the Print Preview dialog box. To display this dialog, select Print Preview from the File menu or click the Print Preview icon on the toolbar to display Figure 7.2. Figure 7.2. Use the Print Preview dialog to edit your page setup.
The Print range drop-down allows you to print the current page group, the current page, or the current section. You can click the check box marked Print page header on a separate page to print a separate page with the page header and no notes. If you choose this option, your page header won't print on the same page as the notes; it will print on a page by itself. The default page size is the letter size. However, as previously shown, the default page setup scales content to fit page width. This means that no matter how wide your notes appear onscreen, they will always print one page wide. This can lead to very small print. To change this behavior, uncheck the box marked Scale content to paper width. As you make changes to the page setup, the Print Preview dialog updates to show you how many pages the current page occupies when printed. As you can see from Figure 7.3, making just a few changes to your page setup changes the print layout to print the current page on five printed pages instead of one. Figure 7.3. A few changes to the print setup can change how many pages are printed.
Choose your page orientation by clicking the appropriate box, either Portrait or Landscape. You can configure a page footer by choosing an option from the Footer drop-down. The default selection is the name of the section, followed by the word Page and the page number. You can choose other options, or remove the page footer by selecting (none). If you choose a footer option that displays the page number, the page numbering always starts at 1, even if the page you're printing is page two or three within the current section. If you want to change this, uncheck the box marked Start page numbering at 1. To print your OneNote pages with the settings you've chosen, click the Print button to display the Print dialog previously shown in Figure 7.1. Make sure the desired printer is selected and the correct number of copies is entered, and then click Print. |
EAN: 2147483647
Pages: 182