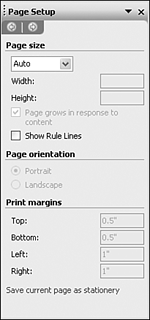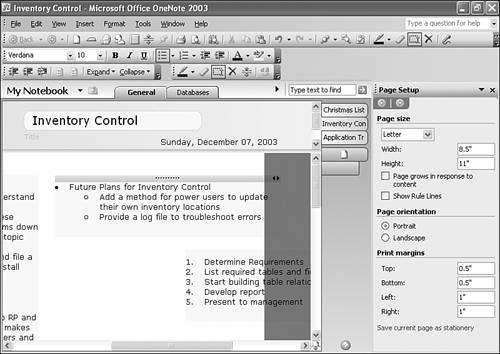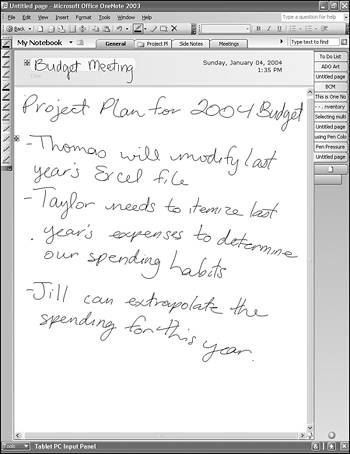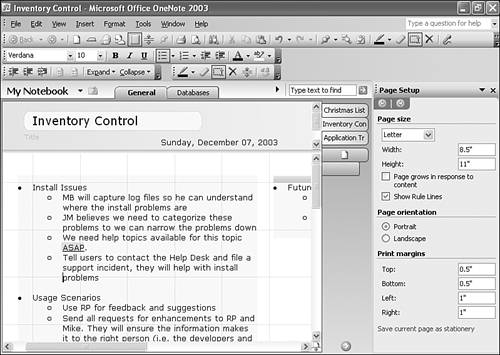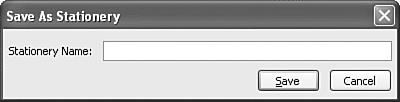Saving a Print Style as Stationery
| The changes you make to the page setup in the Print Preview dialog box persist for all pages as long as OneNote is open. As soon as you close OneNote, however, and reopen it, the page setup reverts to the default page setup. If you want to create your own custom setup to use on some or all of your OneNote pages, create a print style and save it as stationery. The first step in creating a custom print style is to display the Page Setup task pane. Select Page Setup from the File menu to display the task pane shown in Figure 7.4. Figure 7.4. The Page Setup task pane allows you to customize how OneNote prints.
To tell OneNote to print only the amount of information that fits on a standard 8.5 x 11 inch sheet of paper, select Letter from the Page size drop-down. You'll notice that your page changes slightly, as shown in Figure 7.5. Figure 7.5. Changing the page size to letter can prevent the entire page from printing.
As you can see from the figure (which has been scrolled to the right for illustration purposes), parts of note containers are cut off on the right side of the page (in the gray-shaded area). That information will not print on the same page as the other note containers. If you scroll down, you'll notice the same dark gray area at the bottom of the page. OneNote uses these visual indicators to show you exactly what prints on one page. You can create a custom page size (for instance, if you're printing on note cards or large-format printers) by changing the width and height of your page. As soon as you alter either value, the Page size option changes to Custom. If you want a flexible page size (usually only necessary for large-format printers), you can check the box marked Page grows in response to content. This will change your page size automatically as new note containers are added or existing note containers are edited. To show rule lines on your page (as shown in Figure 7.6), check the box marked Show Rule Lines. This puts the default college-ruled rule lines on your OneNote page. You can use rule lines as writing guides. They can be particularly helpful on a Tablet PC. It's easy to end up writing on a slant on a Tablet PC, as shown in Figure 7.6. Using rule lines can help you take legible notes (see Figure 7.7). Figure 7.6. On a Tablet PC it's easy to start writing illegibly.
Figure 7.7. You can display rule lines on your OneNote page.
You can change your page orientation by selecting either Portrait or Landscape in the Page orientation section of the task pane. You can also create custom margins by changing the values in the Top, Bottom, Left, and Right boxes.
When you've made all your customizations, click the text at the bottom of the task pane that says Save current page as stationery to display Figure 7.8. Figure 7.8. Type a name for your custom stationery.
Give your stationery a name you'll easily recognize and then click Save to save your page setup as stationery. You can now create new pages using this stationery. Saving your page setup as stationery can save the time recreating the page setup at a later date.
|
EAN: 2147483647
Pages: 182