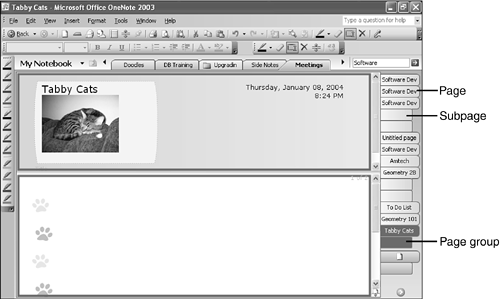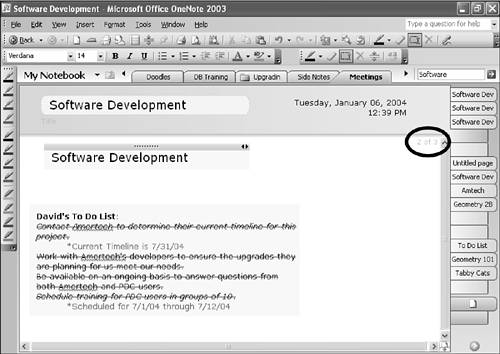Working with Page Groups
| A page group is a collection of pages that are related. For example, if you think of a section as a hanging file folder and a page as a piece of paper that is stored in that folder, you can think of a page group as a manila folder you can store within the hanging file folder. You can have multiple page groups within a section. Figure 4.8 shows several page groups. Figure 4.8. A page group is a collection of related pages.
Creating a Page GroupYou can create a page group by simply creating a subpage. When you create a subpage, it becomes part of a page group with the currently selected page. So from Figure 4.8, if you wanted to create a subpage to Meetings, you would first select the Meetings page. Then click the New Subpage tab. A new page is created with a tab that's narrower than the master page. By default, the page title for the subpage is the same as the page title for the main page. So when you create that subpage to the Meetings page, it will have a title of Meetings. You can change the title by highlighting the title using your mouse or pen and typing or writing over it. You can't display a page name on a subpage's page tab. The subpage will always have a blank page tab. When viewing a subpage, as shown in Figure 4.9, you'll notice two features. First, the subpage contains the same date and time stamp as the main page. If the main page was created on January 6, 2004 and the subpage was created on February 15, 2004, both pages will have the January 6, 2004 date stamp. Figure 4.9. The subpage contains the same time and date as the main page.
The other noteworthy feature of the subpage is a small indicator in the upper-right corner of the page. In Figure 4.9, it's 2 of 3. This indicates the total number of pages in the page group and which page you're currently viewing. The main page is always Page 1. The first subpage is Page 2, and so on. Ungrouping PagesIf you create a subpage and then change your mind and want to make it a standard page, you can easily accomplish this in two ways. First, you can right-click on the master page or the subpage and click Ungroup Pages. This takes all subpages of that group and makes them master pages. When a subpage becomes a master page, its title is once again displayed in the page tab. In addition to right-clicking on a page tab, you can also ungroup pages from the Edit menu. Simply select Ungroup pages from the Edit menu. As with the previous method, there is no way to ungroup just one subpage and leave another subpage grouped. Other Grouping OptionsIf you want to group two adjacent pages and turn the second one into a subpage, you can accomplish that fairly easily.
In order to group two pages that are not adjacent to one another, you can use the Ctrl key while clicking two non-adjacent pages. However, the master page will always be the page higher in the page list. If you want to take a lower page and make it a master page, you'll need to move one of the pages. To move a page, do the following:
Now that the two pages are adjacent, you can use the Shift key and the mouse or pen to select them and group them as described previously. You can group more than just two pages at once. In fact, you can select as many pages as you have and group all of them at once. The process for grouping multiple pages is the same as for grouping two pages. |
EAN: 2147483647
Pages: 182