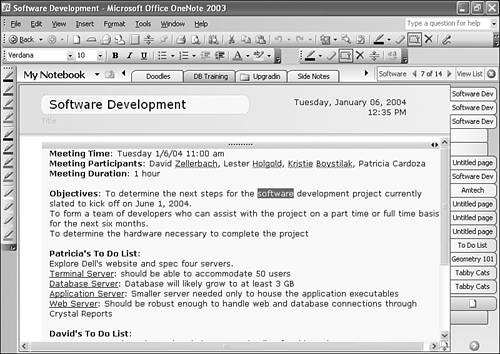Using Page Tabs
| The page tabs, shown along the side of the OneNote window, allow you to quickly navigate to a particular OneNote page. Simply use your mouse or pen and click on the page tab of the page you'd like to display. Earlier in this chapter we covered displaying the page title in the page tab. You can use the page tabs for more than just navigating to a particular page. They can perform a variety of functions. Quickly Scroll Through PagesYou can use the page tabs to quickly scroll through each of your pages. Much like flipping the pages in a book or notebook, you can flip through each page within a specific section. To flip through pages, click and hold your left mouse button (or pen pointer) over the first page tab and drag down through the remainder of the page tabs. The pages will flip by. Simply release your mouse at any point to stop and activate the currently selected page. Show Search ResultsWe'll discuss searching notes in detail in Chapter 18, "Note Taking 301: Finding and Researching Information," but the page tabs play a role here as well. When you search for a specific word or phrase, OneNote highlights the tab for any page that contains the search phrase in yellow, as shown in Figure 4.7. You can then quickly navigate to the particular page. Figure 4.7. OneNote highlights pages in yellow that contain search results.
Moving PagesYou can perform several operations on pages by right-clicking on the page tab. Some of the operations are
Creating New PagesThe last two visible page tabs in OneNote have special functions. The first, with an icon of a piece of paper, allows you to create a new, untitled page. The second narrower tab allows you to create a new subpage. |
EAN: 2147483647
Pages: 182