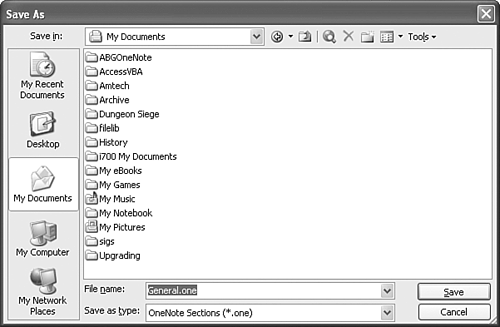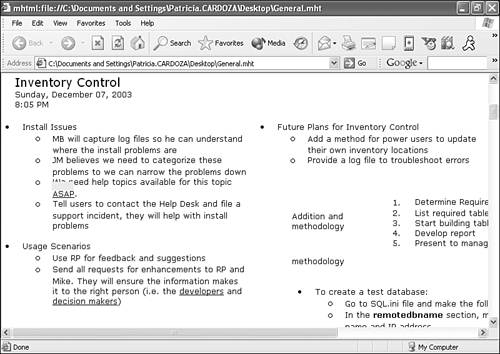Saving Notes As Web Pages
| OneNote 2003 includes the ability to save notes to a Web page format. You can then include them on a Web server or email them to others.
The format OneNote uses for its Web page files isn't true HTML. It's actually an .mht file (a file type Microsoft developed to include both text and graphics in the same file). This file views quite well in Internet Explorer, but doesn't always display properly in other browsers such as Netscape or Mozilla. To save the file as a Web page, do the following:
When you view your page in Internet Explorer, it will look something like Figure 23.13. Figure 23.13. Your OneNote section saved as a Web page includes all section pages.
As you can see from the figure, there are some elements from OneNote that don't translate perfectly. In particular, highlighting can often appear off center in an .mht file, and audio files aren't included in the Web page. At the bottom of the Web page, you'll find the same text that appears when you email a OneNote page. By default that text is "Created with Microsoft Office OneNote 2003. One place for all your notes." As previously mentioned, OneNote .mht files don't always display well in alternate browsers. In particular, images aren't included reliably, and fonts can sometimes appear wrong. |
EAN: 2147483647
Pages: 182