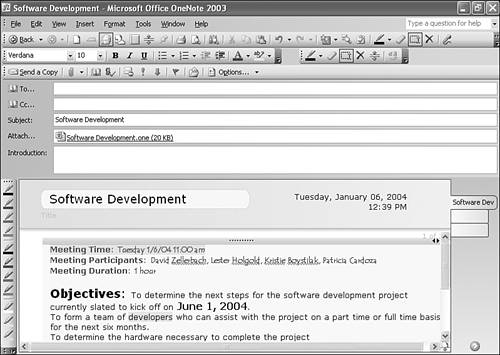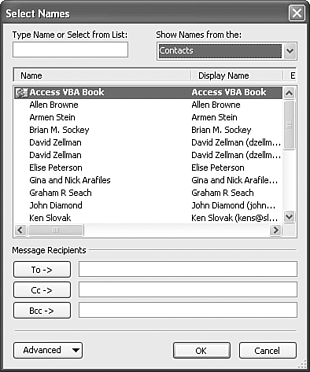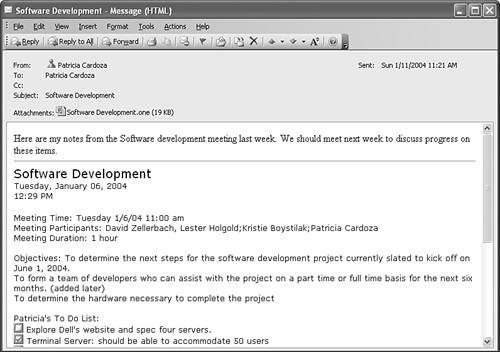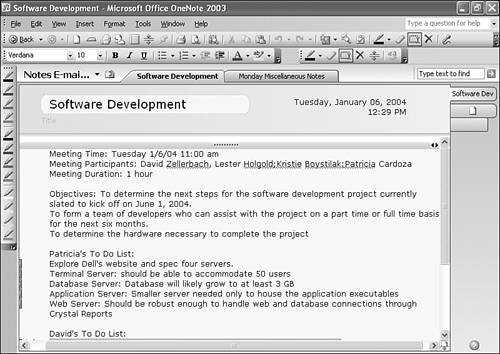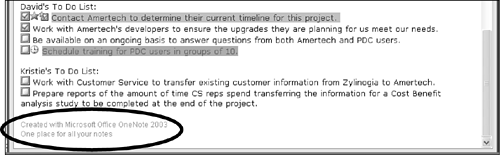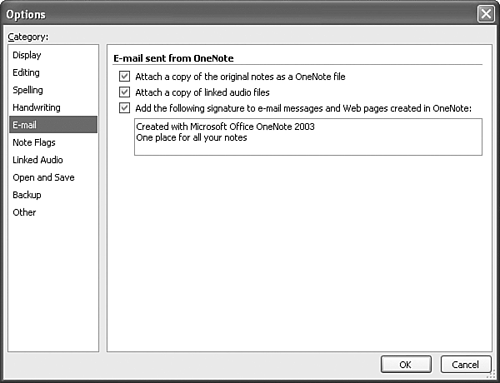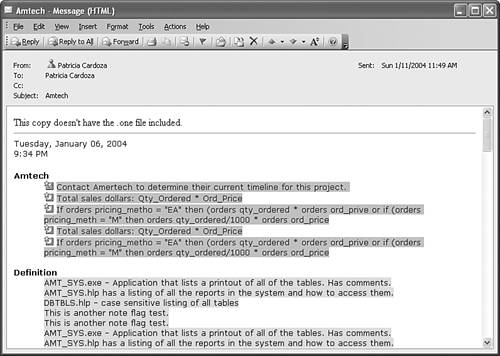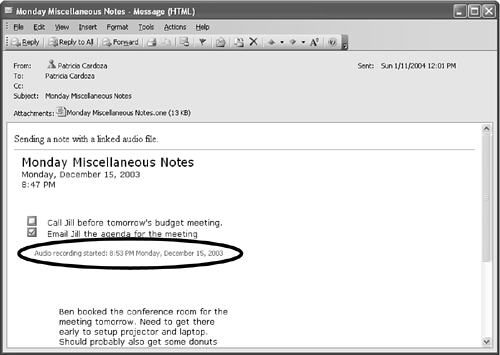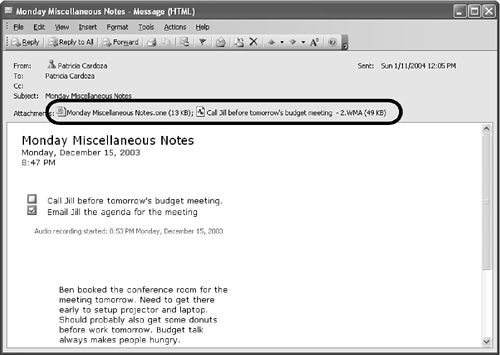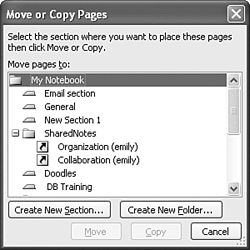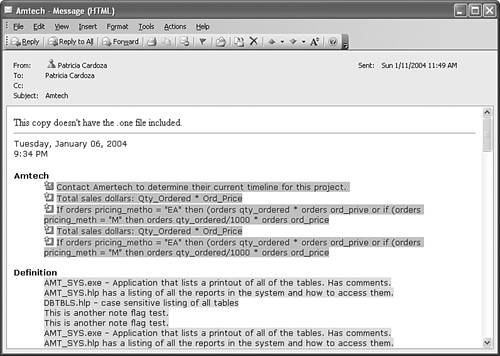Emailing Notes
| One of the simplest ways to share information between users is through email. There are several ways you can share notes via email in OneNote 2003. If you have Outlook 2003 installed, you can share notes within an email message. If you don't have Outlook 2003, you can still email OneNote files much like you can email Word documents or Excel spreadsheets. Sending a Note by Using Outlook 2003You can send a note page by using Outlook 2003 in several simple steps.
When your recipient receives your emailed page, it will look similar to Figure 23.3. Figure 23.3. Your recipient will receive the OneNote file attached and embedded in the email.
As you can see from the figure, the OneNote file is included in two ways. First, the text of the note is included in the body of the email message. Second, the .one file is attached to the email.
Viewing Emailed Notes in OneNoteIf you receive an emailed OneNote file, as in the previous figure, you can open the attached .one file by double-clicking it. Outlook asks you if you want to open or save the file. If you choose to open the file, it is displayed in a separate folder within OneNote as shown in Figure 23.4. Figure 23.4. Notes you receive through email are displayed in a separate folder within OneNote.
Any notes you receive via email are stored in a separate folder, Notes E-mailed to Me. You can view and edit those files just like any other files in OneNote. Even if you already have a copy of the same .one file stored somewhere else in OneNote, the emailed .one file is stored in a separate folder.
When you receive and open a .one file contained within an email, the emailed page is displayed in its own section, called Software Development. Each emailed note page is stored in its own section within the Notes E-mailed to Me folder. Customizing the OneNote Email SignatureIf you scroll to the bottom of an emailed note, as shown in Figure 23.5, there's a signature included by default with all emailed notes. Figure 23.5. All emailed notes have an included signature.
You can change that signature from OneNote's Options dialog. To hide or change the signature, use the following steps.
Changing the Way OneNote Handles Emailed NotesThere are two other options you can control through OneNote's E-mail Options dialog. You can prevent a copy of the .one file from being included in your email. From within the E-mail Options dialog, uncheck the box marked Attach a copy of the original notes as a OneNote file. If you do this, recipients will not receive the .one file with the email. If you remove the .one file from the email message, you're preventing the recipient from actually opening the page within OneNote. The page won't appear in your recipient's Notes E-mailed to Me folder, and they won't be able to edit the note page. For example, in Figure 23.7, the note page has several check boxes included as part of a To Do list. Figure 23.7. Your recipient can still view the OneNote content if the .one file isn't included.
Even if the recipient chooses Edit Message from the message's Edit menu, they can't mark the check boxes as complete. They can edit the text of the message, but short of copying and pasting the entire content, there's no intuitive way to bring the note text back into OneNote. The last option you can control when emailing notes is the inclusion of linked audio files. As discussed in Chapter 17, "It's Too Quiet in Here Let's Add Some Sound," you can record audio notes in OneNote if your computer has a microphone. By default, when you email a OneNote page that contains a linked audio file, that file isn't included with the page. You'll still see a reference to the audio recording in the page, as shown in Figure 23.8, however hovering the mouse over the reference won't display the clickable speaker icon you can use to play the audio recording. Figure 23.8. By default, linked audio files aren't included in your emailed notes.
tip
If you want OneNote to include linked audio files when you email notes, check the box marked Attach a copy of linked audio files in the E-mail Options dialog box. Now when you email a note to another user, two attachments are included with the note, as shown in Figure 23.9. Figure 23.9. When you include linked audio files, both the .one file and the audio file are attached to the email.
Sending Notes via Email Without Outlook 2003If you don't have Outlook 2003, you can still share OneNote notes with others. However, you won't be able to use the E-mail command from OneNote's File menu. You'll need to attach the .one file to your email message much like any other type of file.
If you email the .one file, you're actually emailing an entire section to another user. Individual pages aren't stored as files within Windows. If you need to email just one page to another user, there are several ways you can accomplish this.
If you want to move the note page (or a copy of the page) to a new section, use the following steps.
Once you have a new section, you can attach the new section's .one file to an email message. Emailing OneNote Files to Non-OneNote UsersIf the recipient of your email message has OneNote 2003, they'll be able to open the attached .one file directly in OneNote. If they don't have OneNote 2003, however, they won't be able to open the .one file. When your recipient views the email, if you haven't attached the .one file, they'll see something similar to Figure 23.11. Figure 23.11. Even a non-OneNote user can view notes.
|
EAN: 2147483647
Pages: 182