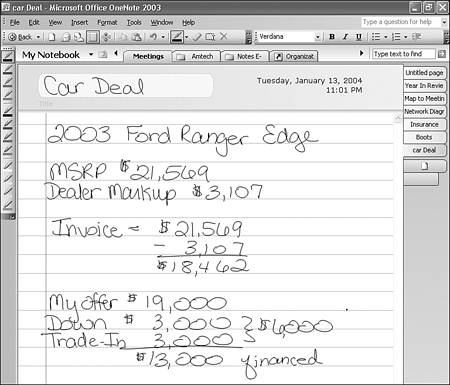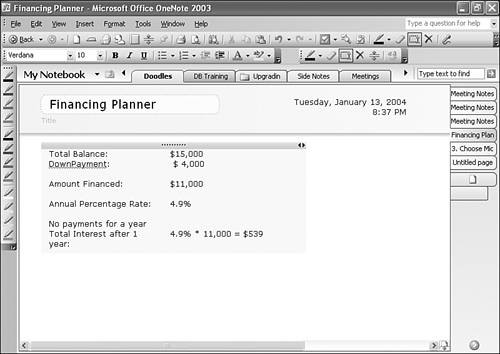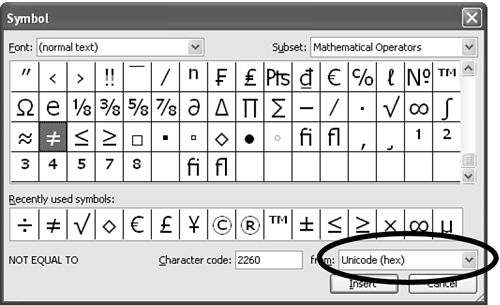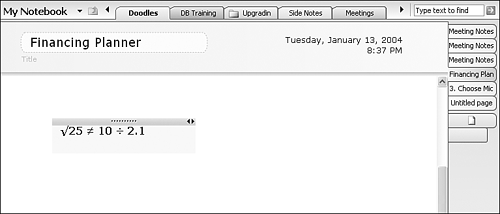Are There Mathematical Tools in OneNote?
| In a word No. There are no built-in tools in OneNote for performing mathematical calculations. You can't enter 2 + 2 = and have OneNote answer with 4. However, that doesn't mean you can't work around this limitation. Even without explicitly developed mathematical features, you can still use OneNote for calculations, mathematic class notes, and facts and figures. Of course you can always take mathematical notes in OneNote by hand. Figure 22.1 shows some handwritten notes on the Tablet PC with mathematical calculations written in the note page. Figure 22.1. You can write detailed calculations in OneNote, but it won't calculate them for you.
You can also enter calculations on a laptop or desktop computer. Use the Tab key to line up your columns, as shown in Figure 22.2. Figure 22.2. You can type your equations and use the Tab key to line up columns.
This functionality is exactly the same as the functionality you'd get on a legal pad or spiral notebook. So while OneNote can't perform the calculations for you, it's very possible to type or write out detailed calculations in your notes. Using Symbols to Enter EquationsIf you need to display complex equations in OneNote, you can insert symbols between your numbers. Consider the following equation: The square root of 25 is not equal to 10 divided by 2.1. To enter this complex equation, use the following steps.
Your equation should now look like Figure 22.4. Figure 22.4. You can enter a variety of symbols in your notes.
|
EAN: 2147483647
Pages: 182