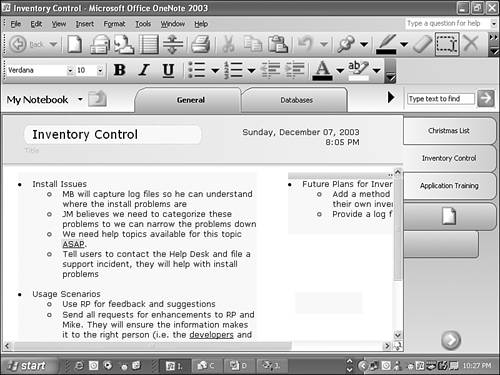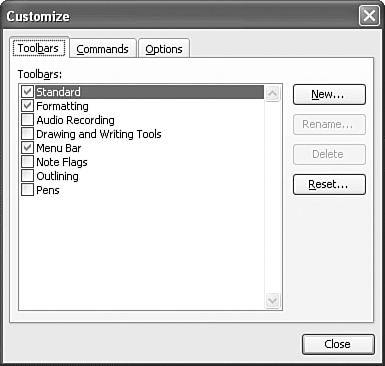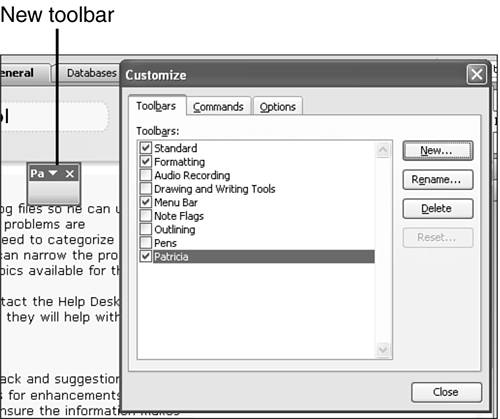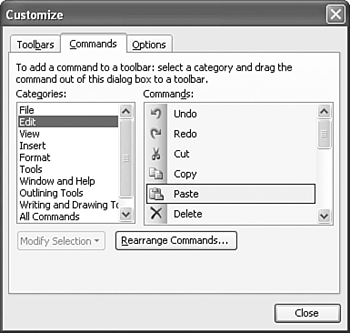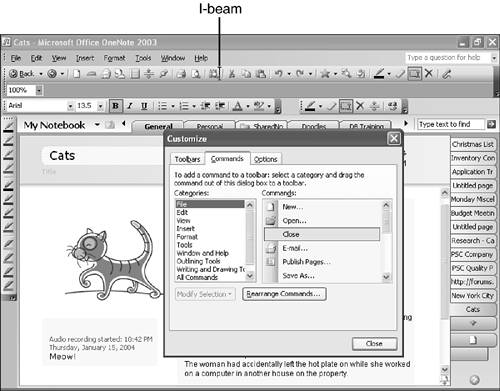Customizing Toolbars
| There are a number of customizations you can make to the toolbars in OneNote. We'll cover a few of them in this section. If you have a very high screen resolution, the toolbar buttons might appear quite small. If you want your toolbar buttons to appear larger, you can change your buttons from small icons to large icons using the following steps.
Your toolbars should now look similar to Figure 19.10. Figure 19.10. Large icons can make it easier to view your toolbars.
Creating Your Own Toolbars in OneNoteIn addition to customizing the size of your toolbar buttons, you can create your own toolbars or rearrange the buttons on existing toolbars. After you've used OneNote for a while, you might find that you typically use a dozen toolbar buttons on a regular basis. You can create a custom toolbar with only those commands and hide all other toolbars. caution
To create a custom toolbar with several key commands, use the following steps.
Now that you've created a new toolbar, you can move it around on the screen and add buttons to it. Adding Toolbar ButtonsThe steps for adding toolbar buttons are the same whether you're working with an existing toolbar or a new, empty toolbar. The following steps add some buttons to your newly created toolbar, however you can add buttons to any existing toolbar using the same steps.
You can use the previous steps to add any number of buttons to your new toolbar. Once you have more than one button on your toolbar, you might want to change the order of buttons on your new toolbar or any existing toolbar as described in the next section. Moving Toolbar ButtonsTo move a toolbar button on a toolbar, display the Customize dialog box by right-clicking on a blank area of the toolbar and choosing Customize from the context menu. Once the Customize dialog is displayed, you can position your mouse button over any existing toolbar button on any toolbar you currently have displayed on your screen. Click and drag the button anywhere on any existing toolbar. A vertical bar appears as you move the toolbar button indicating the current position of the button. Release the mouse button when the vertical bar appears where you want the toolbar button to stay. Removing Toolbar ButtonsTo remove a toolbar button from a toolbar, display the Customize dialog box by right-clicking on a blank area of the toolbar and choosing Customize from the context menu. Position your mouse pointer over the toolbar button you wish to remove. Click and drag the toolbar button away from the toolbar. When you see a black X just below the mouse pointer, you can release the mouse and the toolbar button will be removed from the toolbar.
|
EAN: 2147483647
Pages: 182