Building Text Links
|
| < Day Day Up > |
|
Most Web pages contain hypertext links, sometimes as main or secondary navigation, inline in the body of text content, or as footer-style navigation at the bottoms of pages. By default, text links appear underlined, first as blue text. Later, after the target page has been visited, the visited text link appears purple. While clicking a text link (in the browser), the link might temporarily turn red or some other color. This is an active link. You can reset the default color of links through the use of HTML in the Page Properties settings. Alternatively, you can control the appearance of links, including the underline decoration, using Cascading Style Sheets.
| Cross-Reference | See Chapter 36 for information about using CSS style sheets to control link appearance. |
The two main methods for building text links are Browse for File and Point to File.
Browse for File link method
To build a link using Browse for File, select the text or image that serves as the link. Click the folder icon found next to the Link field in the Property inspector. Navigate to the targeted file and select it.
The Select File dialog box provides the Document or Site Root-relative linking options. The path structure is given in full. Feedback about whether the select object (image or page) is within the currently defined site is shown at the bottom, as shown in Figure 35-3.
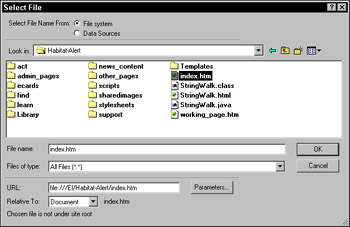
Figure 35-3: Dreamweaver indicates when the target page is outside of the site.
Point to File link method
To build a link using Point to File, select your text or image link; then press and drag away from the small, target-like icon to the right of the Link Field in the Property inspector. Drag to the desired file listed in the Site Files panel and release.
Alternatively, when working with text links only, you can access the Point to File icon directly from the page. After selecting the text, press Shift. Then click and drag away from the text selection (Figure 35-4). The same target icon on its tether appears, and you can release it over a page in the Site File.
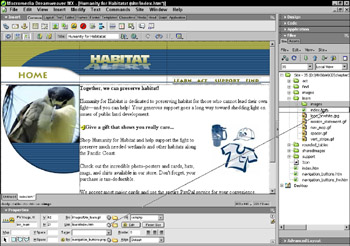
Figure 35-4: The contextual Point to File tool works only with text links.
Link History
As you build text links, a history is created, which you can access with the Link field pull-down menu in the Property inspector. Link History is built only with text-based links and remains only as long as the current Dreamweaver session lasts. Because Dreamweaver maintains the proper relationship of pages to one another, you can choose links from the menu, and the program adjusts paths, if needed.
| Caution | Because Link History is session-based, it is possible to see history for more than one site if you work on more than one site while the program is open. |
|
| < Day Day Up > |
|
EAN: 2147483647
Pages: 491