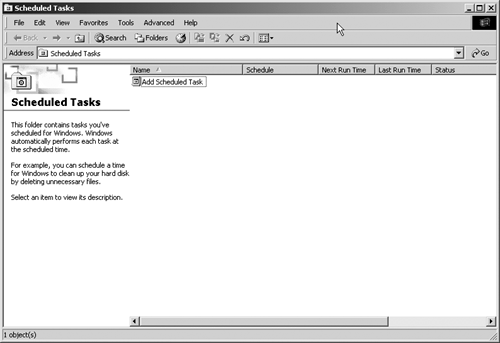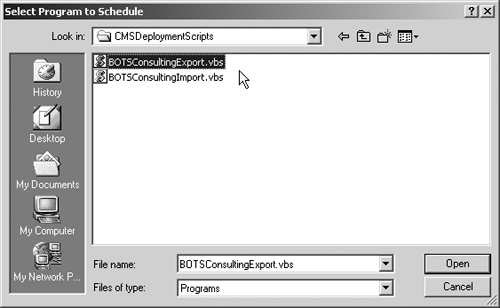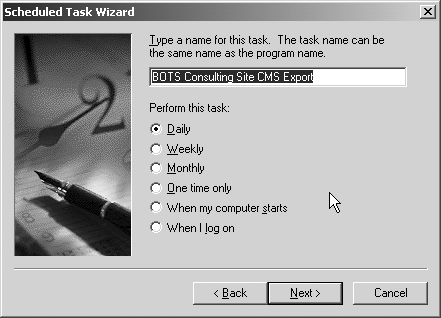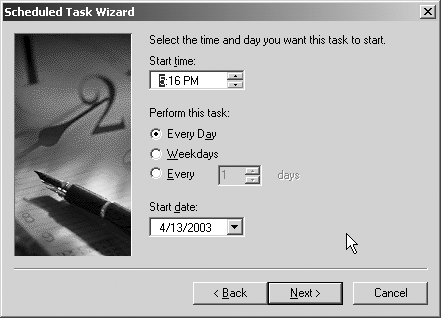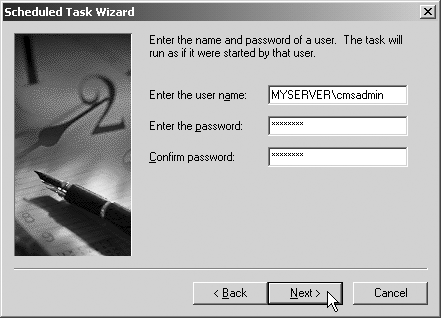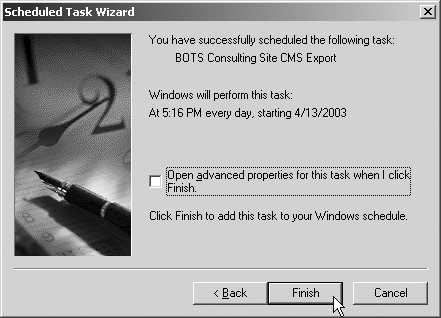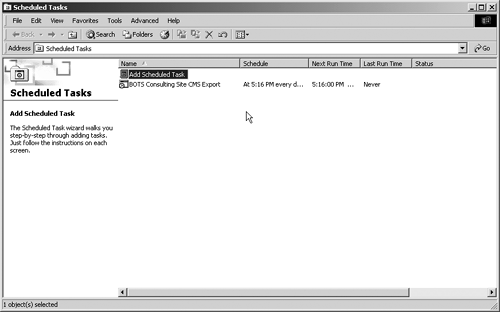Automating Package Processing
| The scripts we provided in the previous sections give you the opportunity to automate the deployment process. However, to truly automate the deployment process, you need to be able to schedule running those scripts on some timed basis. We'll provide you with a brief explanation of using the Task Scheduler to help you with this process. The Task Scheduler is a utility that ships with Windows 2000/2003. It allows you to schedule jobs to run on the server without human intervention. In the case of our deployment, we want to be able to schedule the export and import scripts to run without our having to start them every time; in reality, you may end up combining the two scripts into one to provide more seamless deployment. Here is a list of instructions for scheduling our export task.
After your job has been scheduled, it will show up in the list of scheduled jobs, shown in Figure 21-15. Figure 21-15. Our task has been added to the scheduled jobs on the server.
|
EAN: 2147483647
Pages: 298
- The Effects of an Enterprise Resource Planning System (ERP) Implementation on Job Characteristics – A Study using the Hackman and Oldham Job Characteristics Model
- Context Management of ERP Processes in Virtual Communities
- Distributed Data Warehouse for Geo-spatial Services
- Relevance and Micro-Relevance for the Professional as Determinants of IT-Diffusion and IT-Use in Healthcare
- Development of Interactive Web Sites to Enhance Police/Community Relations