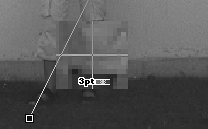Using the 3-Point Color Balance Tool
| Once you select the reference clip, you can adjust the colors of your original clip using the 3-Point Color Balance tool. This tool requires white, black, and gray references points that you set using the reference clip as the baseline. To use the 3-Point Color Balance tool
|
EAN: 2147483647
Pages: 245
- Chapter VII Objective and Perceived Complexity and Their Impacts on Internet Communication
- Chapter X Converting Browsers to Buyers: Key Considerations in Designing Business-to-Consumer Web Sites
- Chapter XI User Satisfaction with Web Portals: An Empirical Study
- Chapter XIII Shopping Agent Web Sites: A Comparative Shopping Environment
- Chapter XV Customer Trust in Online Commerce
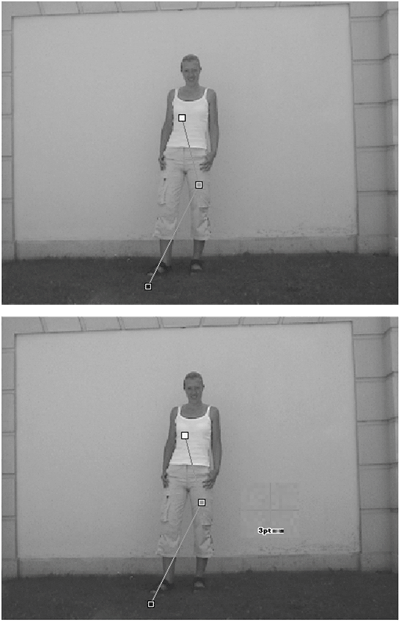
 Tip
Tip