8.2 How to start and stop the server
|
| < Day Day Up > |
|
8.2 How to start and stop the server
Here we discuss the various ways you can start and stop the Domino Server. These choices are similar to those offered by the other platforms that Domino runs on, so most Domino Administrators will be familiar with the concepts and tools available.
In this section we will present the manual method of starting and stopping the Domino server using the Domino Controller and the Domino Console. However, for security reasons and ease of administration, we strongly recommend that you automate your server startup and shutdown procedure. Avoid using telnet or ssh to log into Linux and start a production Domino server. A sample automated startup and shutdown procedure is documented in 9.5, "Automating Domino startup and shutdown" on page 235.
8.2.1 Manually starting the Domino Controller and Domino Server
To manually start the Domino Controller, you first have to login to Linux with the Domino user ID. After verifying that you are in the notesdata directory, use the same command you use to start the Domino server but append the -jc parameter.
For example, /opt/lotus/bin/server -jc & will start the Domino Controller, the Domino Server (in the background), and the Domino Console.
| Tip | Append an ampersand (&) at the end of the start command. Doing so will put the process in the background, so that it is safe to close the telnet or ssh session without terminating the Domino Controller or even the server (for example, /opt/lotus/bin/server -jc &). |
When you run a Domino Controller, you no longer have access to the traditional console at the server. You can communicate only through the Domino Console or through a console in the Domino Administrator or Web Administrator.
As the Controller and Server are started, note that the kernel settings required by the Domino Server are correct. If these values were not tuned properly, the display will remind you of the recommendation and what is currently set.
| Reference: | The kernel settings are listed in Table 7-3 on page 133. |
8.2.2 Display error when starting Domino Controller
In our testing, when we started the Domino Controller on Linux running as a guest on VM, we received errors that a DISPLAY variable was not set to allow the Domino Console to receive output, as shown in Example 8-1.
Example 8-1: Starting Server using Domino Controller
domservc@linuxc:/domservc/notesdata> /opt/lotus/bin/server -jc & [1] 9394 domservc@linuxc:/domservc/notesdata> /proc/9394/mapped_base has been set to the recommended value of 134217728 The value in / proc/sys/fs/file-max has been set to the recommended value of 131072 The value /proc/sys/net/ipv4/tcp_fin_timeout has been set to the recommended value of 15 The value in /proc/sys/net/ipv4/tcp_max_syn_backlog has been set to the recommended value of 16384 The value in /proc/sys/net/ipv4/tcp_tw_reuse has been set to the recommended value of 1 The value in /proc/sys/net/ipv4/ip_local_port_range has been set to the recommended value of 1024 65535 The Domino Console cannot be started on zOS/zSeries: No native GUI available. Use the DISPLAY environment variable to redirect the Domino Console. The Domino Console will not start unless the DISPLAY environment variable is set. Domino Server Controller started at 8/18/03 4:15 PM. Host name is linuxc.itso.company.com/184.156.23.129 Listening for connect requests on TCP Port:2050 Domino Server started at 8/18/03 4:15 PM.
Since there is no native GUI on zSeries, we got the DISPLAY error, but it only affects the redirect of the Domino Console. The Domino Controller and Server have been started successfully.
The DISPLAY errors were eliminated when we installed the Xlib on Linux and started an Xterm session and redirected the DISPLAY variable to point to a machine running an Xsession. However, the Xlib package on United Linux 1.0 is not installed by default. So you will need to plan for additional disk space to install it. We also observed a slower response to commands issue on the Domino console when it was configured in this way.
There are two optional arguments, -c and -s, you can specify when you start the server.
| server -jc -c | Starts the Domino Controller and the server, but not the Domino Console |
| server -jc -s | Starts the Domino Controller and the Domino Console, but prevents the Domino server from starting |
You may be wondering under what scenarios these options may be used.
Use -c to prevent the Domino Console from running when you start the Domino Controller. You might prevent the Domino Console from running on a slow machine or a machine that is low on memory. If you use this argument and the Domino server ID requires a password, the Domino server starts without running its server tasks. To run the server tasks, you must connect to the Domino server from a Domino Console and specify the server password when prompted.
Use -s to prevent the server from running when you start the Domino Controller. Use this argument along with -c so that someone who is directly at the server can start only the Domino Controller, and then a remote administrator can start the server and specify a required server password remotely from a console.
"When a Domino 6 server starts, it creates a file called "admindata.xml" in the server's data directory; this file contains information on each of the server's administrators. It contains the access level that each administrator or administrative group has been granted, and also contains each administrator's Internet password ("hashed"). The access settings determine whether a particular administrator can issue Domino Controller and shell commands from the Domino Console. These access settings are derived from the Administrators' settings in the server document in the Domino Directory." [2]
8.2.3 Starting and stopping the Domino Console
To start the Domino Console:
-
Make sure a Domino server or the Domino Administrator client is installed on the machine.
-
Run the following command directly from the program directory, or from a directory path that points to the program directory: jconsole
Figure 8-3 on page 175 shows the Domino Console.
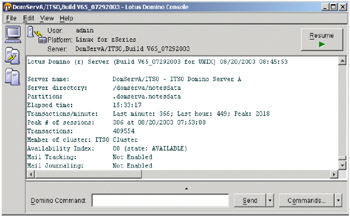
Figure 8-3: Domino Console
In order to use the Domino Console to communicate with a Domino server, the server must be running under a Domino Controller.
| Note | If you need to start the Domino Console from a machine that does not have the Domino Administrator, you can copy the following files:
|
To exit from the Domino Console, go to the Domino Console menu and select File → Exit, as shown in Figure 8-4 on page 176.
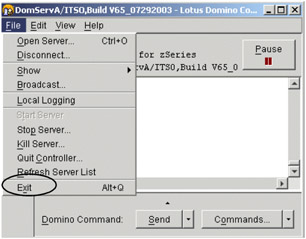
Figure 8-4: Exit from Domino Console
| Tip | When the Domino Server is not responding, the Administrator Client and the Web Admin client cannot work, since they communicate with the server using NRPC and HTTP respectively. But the Domino Console can still talk to the Controller to find out what went wrong or tell the Controller to kill and restart Domino. |
8.2.4 Stopping and starting the server from the Domino Console
There may be times when an Administrator might want to shut down Domino for various reasonlessly as maintenance, upgrades, and backups, and so on.
Stopping the server
The way to stop the server gracefully from the Domino Console is to select from the menu File → Stop Server, as shown in Figure 8-5.
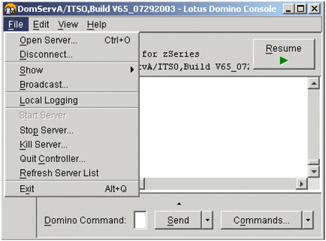
Figure 8-5: Stopping server from Domino Console
| Important: | It is not advisable to issue Kill Server for an orderly shutdown of the Domino server. When we tested this option, it did not do a clean shutdown of the server. We had to issue nsd -kill to remove shared memory that remained. |
Starting the server
When you are ready to start Domino again, select File → Start Server.
8.2.5 Logging server output
When you start the server using the Domino Controller, by default it automatically logs server output to log files on the server with the file name dcntrlr<creationdate>.log (for example, dcntrlr08141345.log). These log files contain the normal information you see at a server console.
By default, the Controller creates and logs server output to a new log file every seven days. You can change the number of days you want to keep your log with the Set ControllerLogExpiration=days setting.
If your log files are getting very big and you want to control the size of your logs, you should reduce the number of days. This change will take effect when you restart the Domino Controller or at midnight. You can also change the name and specify a different path for your log files.
However, you cannot customize the creation date, or the extension portions of log file names. These can be set using the Controller command # set setting, where setting is the name and value of the log setting. The various settings available are shown in Table 8-1.
| Set ControllerLogExpiration=days | Specifies the number of days' worth of log files to keep on the server. The default is seven days. |
| Set ControllerLogFileName=path filename | Specifies the name and path of log files created on a server. By default, log files are stored in the server's data directory with filenames that begin with the text dcntrlr, followed by the creation date, a sequence number and the file extension.log or.meta. You can specify a different path, and can specify text to replace the dcntrlr portion of the log file names. |
| Set ControllerLogType=value | Specifies which type(s) of log file(s) to create on a server, or prevents the creation of log files.
Setting takes effect immediately |
On the server you will find the dcontroller.ini file (see Example 8-2 on page 178) in the server's data directory. You can edit these settings directly in this file. Most changes will take effect at midnight, or when you restart the Domino Controller.
Example 8-2: sample dcontroller.ini
linuxa:/domserva # cat dcontroller.ini [DController] Server_Name=DomServA/ITSO Server_Title=ITSO Domino Server A Server_Domain=ITSO Server_OSName=Linux for zSeries Host_Name=linuxa Port_Number=2050 ControllerLogFileName=dcntrlr ControllerLogType=1 ControllerLogExpiration=7 CleanupScript=server -kn AdminDataXmlReadFrequency=300
| Important: | The #Set Controller <setting> command issued from the Domino Console took effect only after our Domino Server was shut down. |
8.2.6 Other uses of Domino Console
In addition to starting and stopping the server, the Domino Console has other uses, as described in this section.
Periodic commands
You can use the Domino Console to send one or more commands to a server or group of servers at specified intervals by using the Edit -> Periodic Commands option. This provides the capability to quickly and easily set up one or several commands on your servers.
For example, we wanted to check the status of certain tasks, such as AMgr and Indexer, every 10 minutes. We created a periodic command to issue show tasks time on DomServA at ten-minute intervals, as shown in Figure 8-6. It also shows setting and enabling periodic commands on various servers.
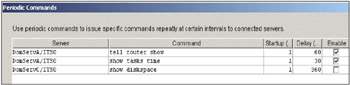
Figure 8-6: Setting Periodic commands in the Domino Console
-
BelowStartup(m) specifies how soon (in minutes) after you enable the command that it first runs on the server.
-
Below Delay(m) specifies the interval (in minutes) at which the command should run.
Sending controller and shell commands
You can also use the Domino console to send commands to the Controller or to issue shell commands.
Controller commands
To send a controller command, use the prefix #.
For example, Figure 8-7 shows the tasks currently running on the Domino Server after issuing the controller command #show Processes.
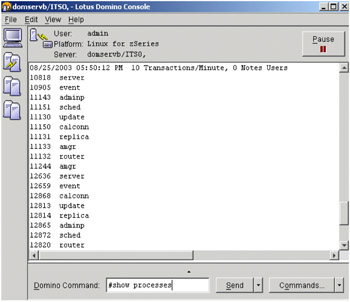
Figure 8-7: The show processes controller command from the Domino Console
For most commands, there is a also a Domino Console menu option that is the equivalent of the controller command. For example, File - Show - Processes is the menu option for the show processes controller command.
Table 8-2 shows some of the controller commands available. For a more complete listing, refer to the Domino Console Help function.
| Controller command | Description | Equivalent menu command in the Domino Console |
|---|---|---|
| Broadcast message | Broadcasts a specified message to all administrators connected to a Controller. | File - Broadcast |
| Kill Domino | Stops the processes on a Domino server that is not responding | File - Kill Server |
| Quit | Stops the Domino server and the server's Controller | File - Quit Controller |
| Start Domino | Starts the Domino server if it is down | File - Start Server |
Shell commands
You can also send shell commands to a controller from a remote Domino Console. To send a shell command, use the prefix $ to distinguish it from a Domino server command. For example:
$ ls *.log
Shell commands are executed in the server's data directory under the operating system permissions of the administrator who started the Domino server.
| Important: | The commands you can send to a server using a remote console are permitted by the level of administrator access you have in the Server document. |
For more information on server events, see the Domino Administrator 6 Help database
Logging output locally
By default, the Domino server output is logged to files on the machine where the Domino server is running. If you want to inspect those files locally on your own machine without having to transfer them from the server, you can do so using the Domino Console.
Select the server, then select Edit -> Local Logging to specify the local logging parameters. After you have specified the PATH and file name and type of file you wish to create (sequential or circular), then you must select File -> Local Logging to enable this feature.
8.2.7 Levels of access
In Domino 6, the access rights to the servers are defined differently. There are now seven different levels of access, ranging from full access to view-only capability. So you will need toplan carefully which access to assign to different users. The various access levels, and the Domino Controller or Domino Console commands they can issue, are listed in Table 8-3.
| Access control field | Domino Server commands allowed | Domino Controller command allowed | Shell commands allowed |
|---|---|---|---|
| Full Access Administrators | All | All | All |
| Administrators/Database Administrators | All | All | All |
| Full Remote Console Administrators | All | All | None |
| View-only Administrators | Commands that show status info only; for example, Show Tasks but not Load HTTP | All controller commands except Quit, Enable User, Disable User | None |
| System Administrators | None | All controller commands except Quit, Enable User, Disable User | All |
| Restricted System Administrators | None | All controller commands except Quit, Enable User, Disable User | Only shell commands listed in the Restricted System Commands field |
Full Access Administrators - new with Domino 6, and the highest level of administrative access to the server, gets all rights and privileges of all administration access levels listed. This level should be granted to only a few users, typically your most experienced administrators.
The full access administrator feature also replaces the need to run a Notes client locally on a server. It resolves access control problems-for example, those caused when the only managers of a database ACL have left an organization.
Administrators - the same access level used in Domino 5 and previous releases.
Database Administrators - responsible for administering databases on the server.
Full Remote Console Administrators - use the remote console to issue commands to the server.
View-only Administrators - can use the remote console to issue only those commands that provide system status information, such as SHOW TASKS and SHOW SERVER. However, at this access level, one cannot issue commands that affect the server's operation. As an example, there may a junior administrator who would be allowed to "view-only" to monitor the system and issue only a subset of commands.
System Administrators - allowed to issue a full range of operating system commands to the server.
Restricted System Administrators - allowed to issue only the operating system commands that are listed in the Restricted System Commands field shown in Figure 8-8 on page 182. For instance, commands such as ls or vi -R can be allowed to view files, but do not allow "rm" to actually delete files.
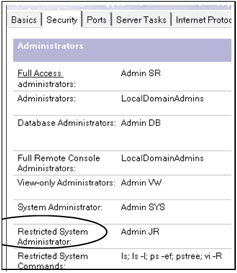
Figure 8-8: Restricted system commands
Therefore, depending on the needs in your organization, an administrator can assign the privileges required by individuals accessing the system. Each access level is fully explained in Lotus Domino 6 Administration Help database.
| Caution | Administrators who are listed in the Full Access Administrators, Administrators, and Database Administrators fields on the Security tab of a server document are allowed to delete any database on that server, even if they are not listed as managers in the database ACL. |
[2]The View article, op. cit.
|
| < Day Day Up > |
|
EAN: 2147483647
Pages: 162