Linking Visio and PowerPoint
3 4
When you link your diagram to a slide, you keep the original Visio drawing file and create a copy of it in PowerPoint that's linked to the original. You can then make changes to the original drawing file and update the copy on the slide to reflect the changes.
Link when:
- You're going to change your source diagram frequently.
- You want your presentation to include the latest version.
- You need to limit the size of your presentation file. (The actual drawing is stored in the Visio source file. Only a copy is displayed within your presentation.)
Note
A link is a reference to a file saved in a specific location on a disk. You must save the drawing you want to link by choosing File, Save.
Linking a Diagram to a Slide
When a diagram is linked, you have to manage two files: the Visio drawing file and the PowerPoint presentation file. Because you link to a diagram file in a specific location, you have to keep the two files together.
Follow these steps to link a Visio diagram to a PowerPoint slide:
- Open the diagram you want to use in the presentation. If the diagram has more than one page, display the page you want to appear on the slide.
- If you haven't done so already, save the diagram (click the Save button on the Standard toolbar, or press Ctrl+S).
Tip
The link that PowerPoint creates is really just a reference to the Visio drawing file, so you need to give that file a name before proceeding. - Make sure nothing on the drawing is selected, and then choose Edit, Copy Drawing.
- Keep Visio open, and start PowerPoint. If PowerPoint is already open, press Alt+Tab to switch to it.
Note
The Visio application must remain open for PowerPoint to paste and link the diagram. - Display the slide where you want the Visio diagram to appear, and then choose Edit, Paste Special.
- Select Paste Link, as Figure 13-6 shows.
- Click OK to paste and link the diagram.
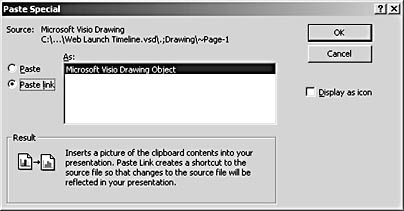
Figure 13-6. When you paste a drawing as a link, you ensure that the most up-to-date version of the drawing is used in the presentation.
Editing and Updating Linked Diagrams
Every time you open a presentation file containing linked objects, including Visio diagrams, PowerPoint prompts you to update the links so that the slides display the latest version of your Visio diagrams, as Figure 13-7 shows. You can also manually update a linked diagram at any time, such as when you're switching back and forth between PowerPoint and Visio to refine a presentation.
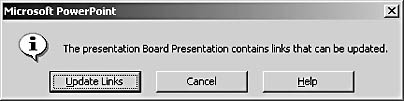
Figure 13-7. When you open a presentation containing linked objects such as Visio diagrams, you'll see a message similar to this one. Click Update Links to update the linked objects with the latest versions.
When you're working on a PowerPoint slide that contains a linked Visio diagram, you can right-click the diagram to display a shortcut menu that contains commands for working with the linked diagram, as Figure 13-8 shows. Depending on the version of PowerPoint you are using, the command names vary slightly, as follows:
- Linked Visio Object, Edit (or Edit VISIO Link)
- Linked Visio Object, Open (Open VISIO Link)
- Update Link
Use the Edit or Open command to open a Visio drawing window with the diagram, where you can edit it. Save your changes in Visio, and then return to PowerPoint and use the Update Link command to see the changes immediately.
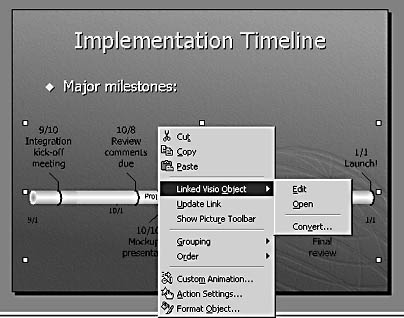
Figure 13-8. You can right-click a linked slide to display commands for editing the link.
To see all the linked diagrams in a presentation, use the Links command on the Edit menu. The Links dialog box lists all the linked objects (including Visio diagrams and other objects) and displays the status of the link. To update any of the links that are listed, select the one you want, and then click Update Now.
Troubleshooting
The message to update links gets in the way of the presentation.
If you don't want PowerPoint to automatically update a link every time you open the presentation file, you can specify a manual link. By default, PowerPoint automatically updates linked files so that the latest version is displayed in the presentation. If you don't want to see the update message when you start PowerPoint, you can specify that a link is manual. You'll still be able to update the link, but you control when. To do this, choose Edit, Links in PowerPoint. In the Links dialog box, select a link, and then select Manual as the Update option. Click Close. When you want to update the link, return to the Links dialog box in PowerPoint and choose Update Now.
Repairing Links When Files Are Moved or Renamed
If PowerPoint can't find a Visio diagram that is linked to a slide, you'll see a message the next time you update the links that says some links were unavailable, as Figure 13-9 shows. Even so, the last version of the diagram that you linked to the slide still appears—the diagram doesn't disappear from the slide, but it might be out of date. If you moved or renamed the original Visio drawing file, you can tell PowerPoint how to redirect the link so that you can update the diagram.
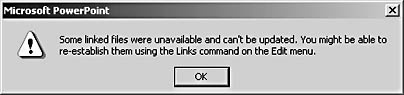
Figure 13-9. If PowerPoint can't find a file that is linked to a slide, this message is displayed.
Follow these steps to reconnect a linked diagram:
- In PowerPoint, select Edit, Links.
The Links dialog box appears and lists all linked objects in the presentation. If "Unavailable" appears in the Update column it means the link for that object is broken, as Figure 13-10 shows.
- Click the linked object you want to reconnect, and then click Change Source.
- In the Change Source dialog box, locate the moved or renamed file, and then click OK.
- In the Links dialog box, click Update Now to update the diagram, and then click OK.
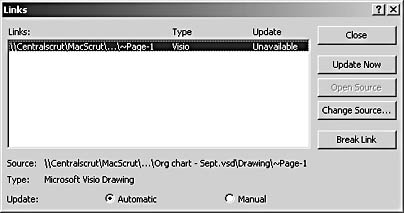
Figure 13-10. If PowerPoint can't find a file referenced by a link, the file is listed as Unavailable.
Converting Linked Diagrams to Pictures
You can deliberately break a link between a slide and a Visio diagram to convert shapes to pictures that you can edit in PowerPoint using its drawing tools (see Figure 13-11). It's best to do this only after you no longer need the diagram in the slide to match the original Visio file. In addition, a useful side-effect of breaking links is that you no longer see the "Unavailable" message as PowerPoint searches for linked files. If you need the Visio drawing only for the purposes of the presentation, you might find it faster to edit shapes this way.
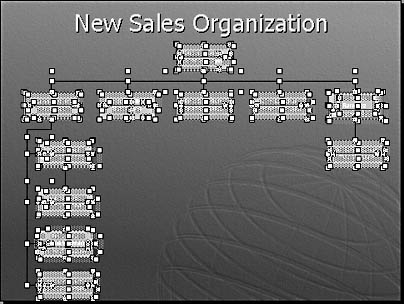
Figure 13-11. You can convert each shape in a linked Visio diagram to pictures that can be edited with the PowerPoint drawing tools.
Follow these steps to break a link:
- In PowerPoint, choose Edit, Links.
- In the Links dialog box, select the link you want to break, and then click Break Link. PowerPoint discards the reference to the original Visio file, which is no longer listed in the dialog box.
- Click Close to convert the diagram to a metafile picture.
- Display the slide containing the picture. Right-click the image, click Grouping, and then click Ungroup. A message appears, asking whether you want to convert the picture to a Microsoft Office drawing.
- Click Yes. The shapes and text are converted to pictures.
EAN: 2147483647
Pages: 211