Pasting and Embedding a Diagram on a Slide
3 4
When you embed a Visio diagram in PowerPoint, you add an editable copy of the diagram to a slide. You can then edit in place, which means that you can open a Visio drawing window from within PowerPoint. However, the original Visio drawing file doesn't reflect any changes you make. An advantage of working this way is that unlike the diagram linking method, this technique doesn't include any links to update or break. You don't have to worry about moving or renaming the original drawing file. And if you want to revise the diagram specifically for the purposes of the presentation without affecting the original—for example, modifying colors for projection—embedding is what you want to do.
InsideOut
When you copy from Visio and paste in PowerPoint using the Paste command or Ctrl+V, you're in fact embedding a Visio object on a slide. Double-click the embedded object to edit it.
The drawback to embedding is that it increases the file size of your presentation by storing potentially large Visio objects in the presentation file.
Embed when:
- You want to be able to revise the diagram as it appears on the slide, but don't need to put those changes in the original Visio file.
- You want to edit your diagram within PowerPoint without having to switch between programs.
- You don't want to track a separate Visio drawing file along with your PowerPoint file, and presentation file size is not an issue.
- You want to create an animated build of your Visio diagram in PowerPoint.
- You want to use only some shapes from a diagram on your slide, and you want to be able to edit those shapes.
Embedding Shapes or Diagrams on a Slide
You can embed selected shapes or the contents of an entire drawing page. The simplest way to embed shapes is to select the ones you want in Visio, press Ctrl+C to copy them, and then display a slide in PowerPoint and press Ctrl+V to paste them. You can also drag shapes from Visio to PowerPoint, but you'll remove the shapes from Visio altogether unless you press Ctrl while dragging. Pressing the Ctrl key as you drag always drags a copy of a Visio shape.
Follow these steps to embed an entire Visio page on a PowerPoint slide:
- In Visio, display the diagram you want to embed. If the diagram has multiple pages, display the page that you want to embed.
- Make sure nothing is selected, and then choose Edit, Copy Drawing.
- In PowerPoint, display the slide to which you want to add the diagram, and then press Ctrl+V (or click the Paste button on the Standard toolbar, or choose Edit, Paste).
PowerPoint pastes the diagram as an embedded object that you can edit by double-clicking it.
Editing an Embedded Diagram in Place
To edit an embedded diagram in PowerPoint, double-click it. A Visio drawing window opens, as Figure 13-5 shows, and a special set of Visio menus and toolbars (technically called the in-place editing controls) temporarily replaces most of the PowerPoint menus and tools. If your original Visio file had stencils, they open as well. You can even add shapes by dragging from one of the open stencils or by opening the stencil you need. After you finish editing, click on the slide outside the Visio drawing window to return control to PowerPoint.
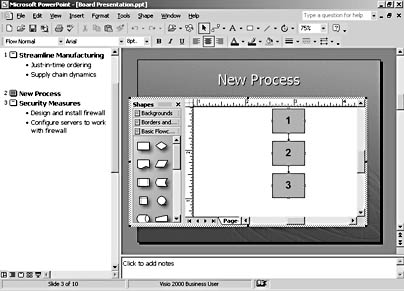
Figure 13-5. When you embed a Visio diagram on a slide, you can double-click the diagram to open it in place for editing.
Linking and Embedding Multiple-Page Diagrams
When you have a multiple-page Visio diagram that you want to use in a PowerPoint presentation, you must copy it one page at a time. Only the page displayed at the time you choose the Copy Drawing command appears on the slide when you paste. You can use the Paste button or command in PowerPoint to paste each page as an embedded object, or the Paste Special command to paste each page as a linked object. For details about using the Paste Special command, see the next section.
EAN: 2147483647
Pages: 211