Creating Menus
You can create a new menu and then add submenus to it by using the Customize dialog box. Start by creating a new toolbar as we did above. Just give it a name and it should appear on your screen. In the Customize dialog box, select the Commands tab and then the New Menu category. It should look like Figure 4-8.
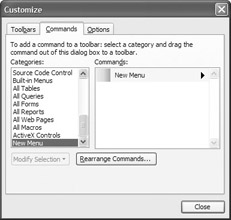
Figure 4-8: Creating menus and submenus
Drag the new menu item to the customized toolbar you just created. Right-click on it and change the Name property to (for purposes of illustration here) &File. The menu item should now show the word File with an underscore under the F.
If you click on the new File menu item, it should create a blank box below it as shown here.

Drag the Open command (found in the File category) into the new box. You can now select another command, say the New command (also found in the File category), and drop that below the Open command you just placed.

Let’s assume we want to add a new submenu to our little menu now. In the Customize dialog box, select the New Menu category again, and drop it right below the New command you just put in. As before, you can change the text of the item. In this case, let’s call it My Sub.
You can select the command that you want (for example, the Cut command in the Edit category) and drop it over the right-pointing arrow so that it now looks like this:

Likewise, you can then add menu commands under the new submenu item.
This makes the whole process very easy to work with. You simply drag and drop additional menu items as you need them.
EAN: 2147483647
Pages: 214